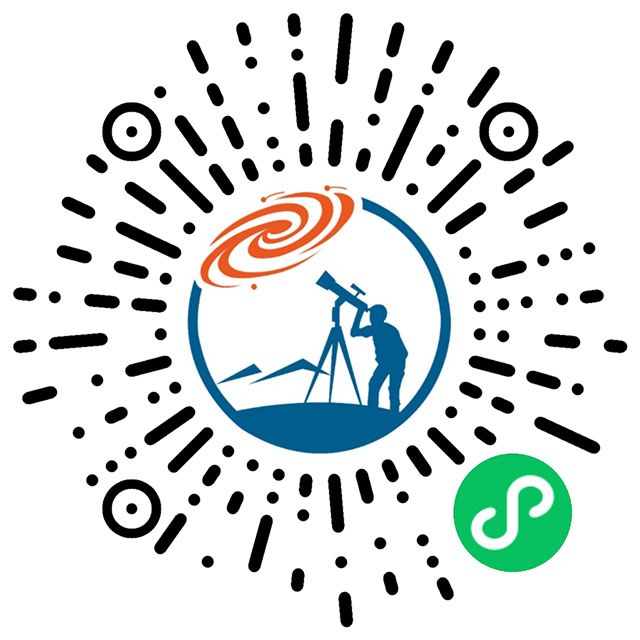
微信扫码即刻访问“巡星客”——国内领先的天文社区
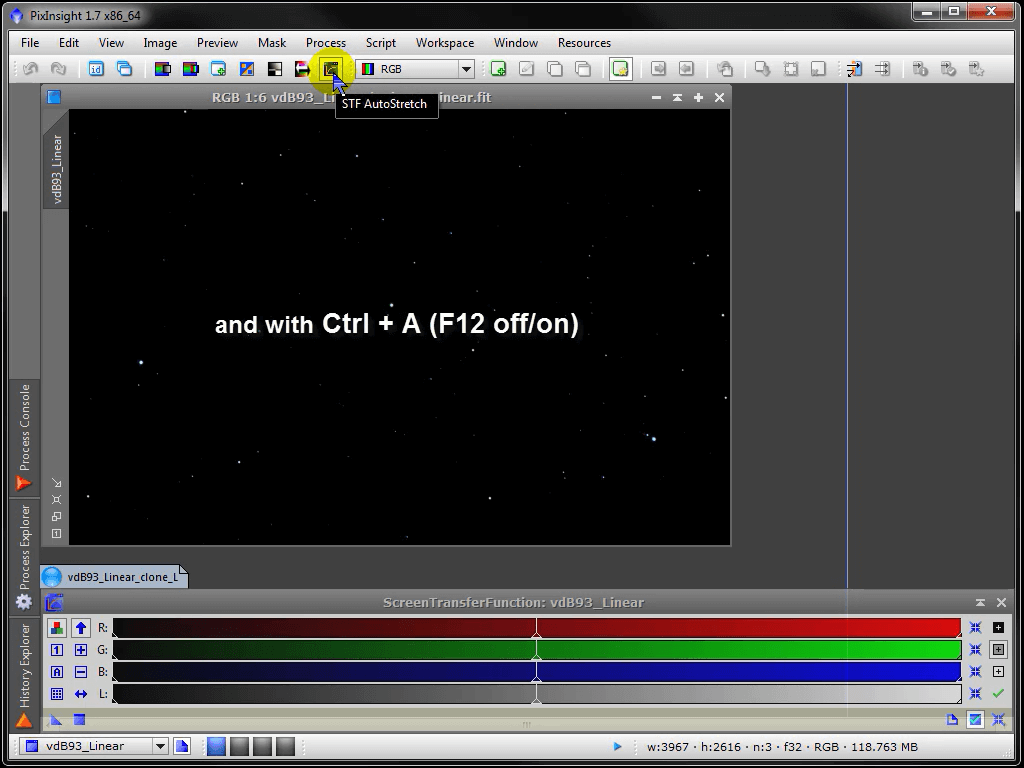
让我们继续扯STF。第二课中我们看到,自动拉伸效果很好。点这里也可以自动拉伸。
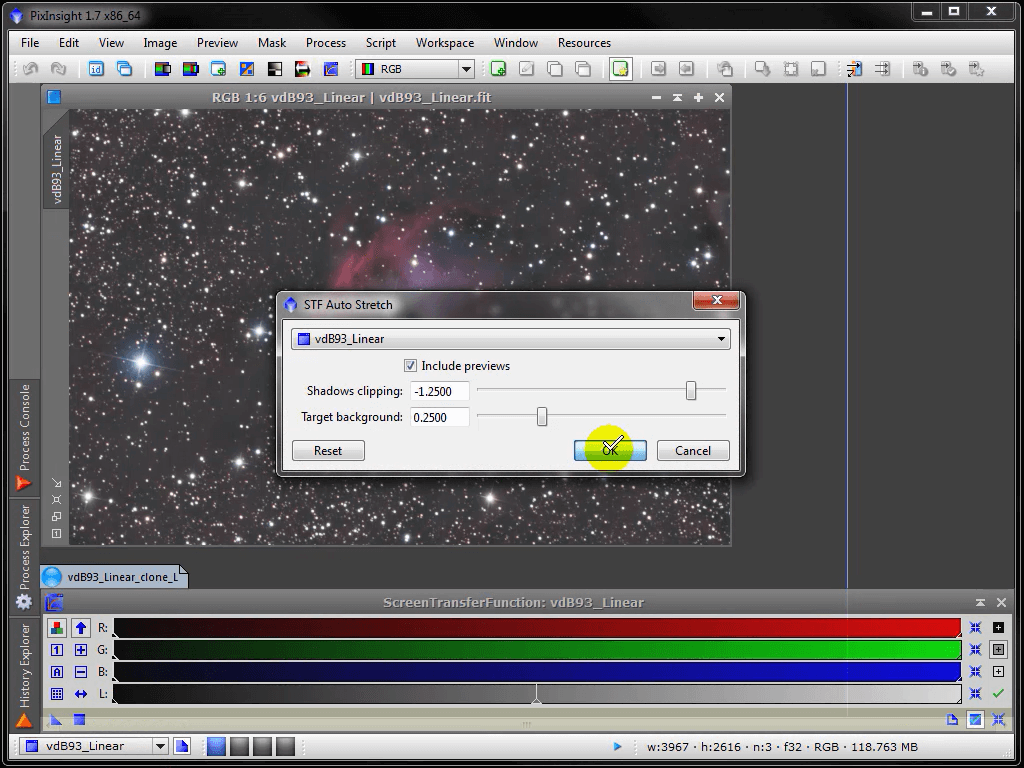
你可以用按住Ctrl(Mac按Command键)再点这个按钮改变它的shadows clipping(暗部裁剪)和target background(目标背景)的默认设置值。这里是Shadows(暗部), Midtones(中间影调)和Highlights(亮部)的调整滑块。概念和和PS里的色阶基本一样,但是STF 仅仅是屏幕拉伸,改变显示效果,并没有实际改变数据。
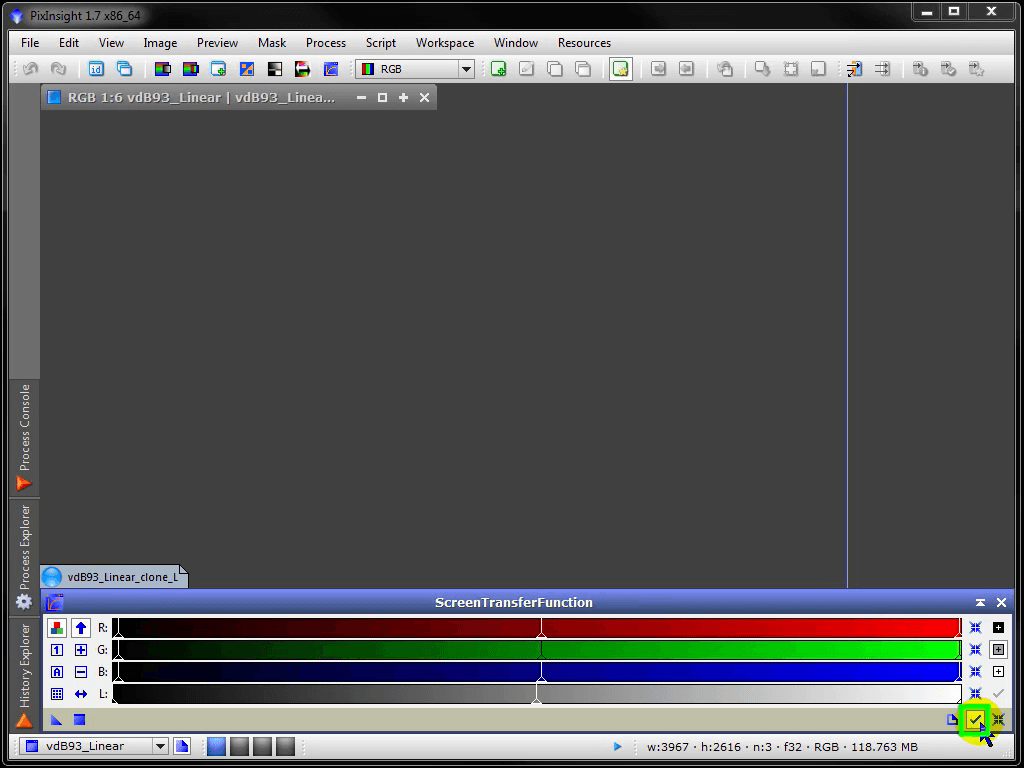
记得这个”勾”要点上,确保图像随参数调整实时变化。
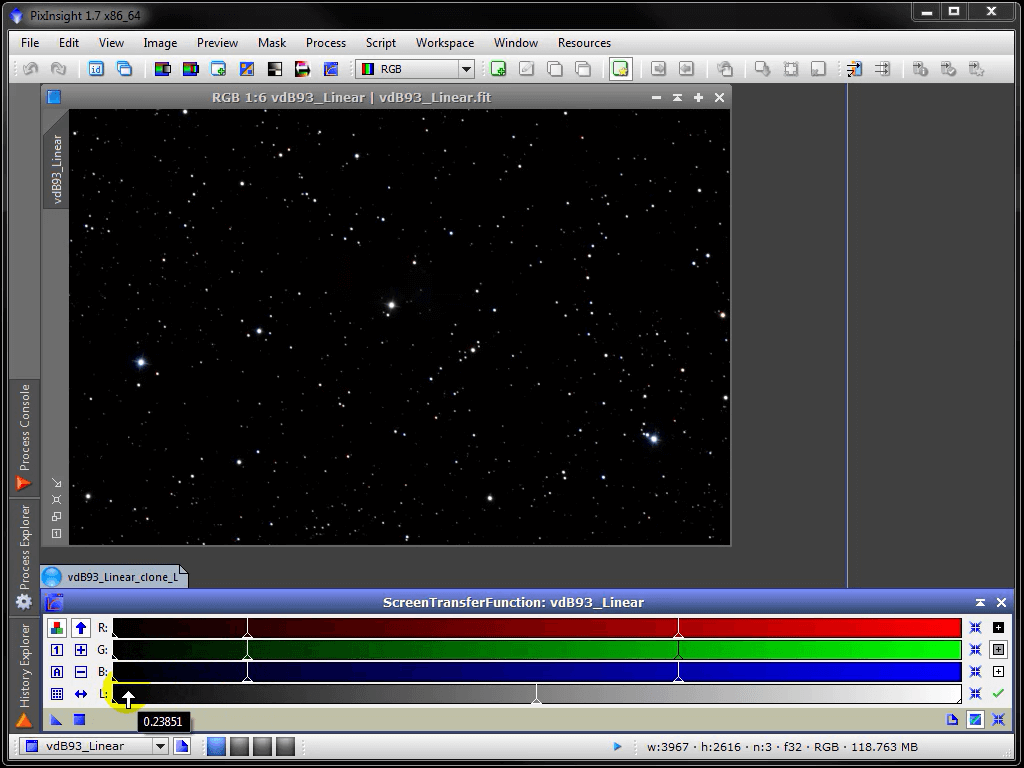
在编辑模式(Edit mode)打开的时候,左击并拖动滑块,你可以这样调整黑点,白点和Gamma。
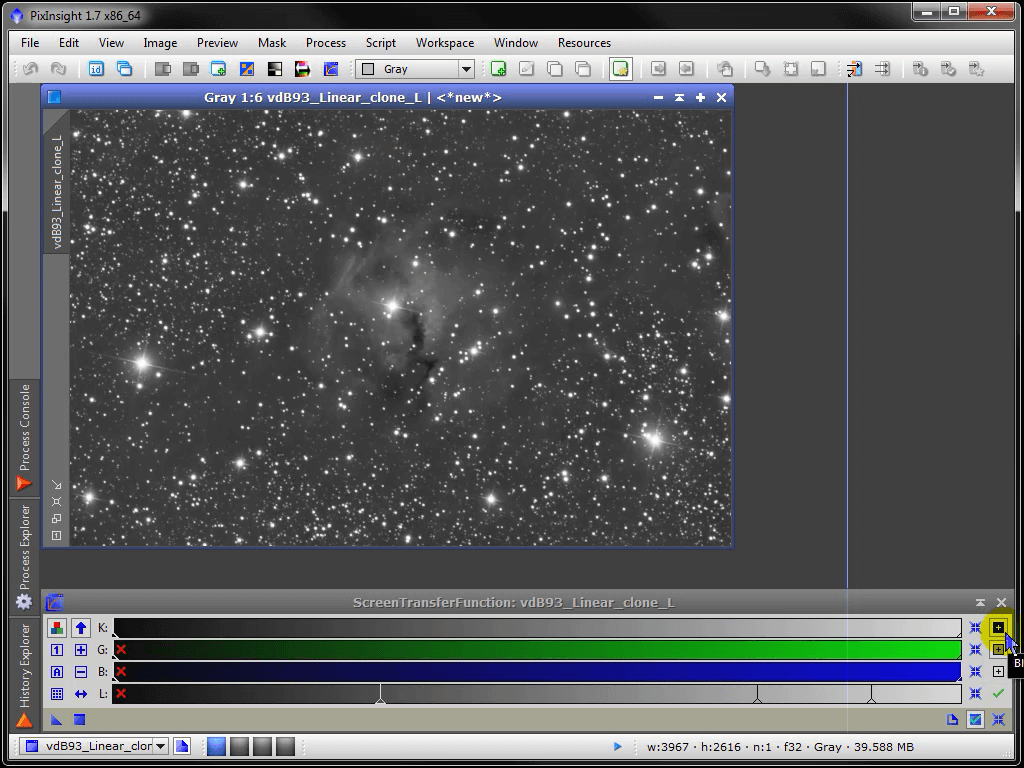
另外一个调整的方法是使用读出模式(Readout mode). 你可以通过点击图像中最暗的部分来选择黑点,点击图像中最亮的星星来选择白点,最后是点击中间的部位选择中间影调(Midtones)。
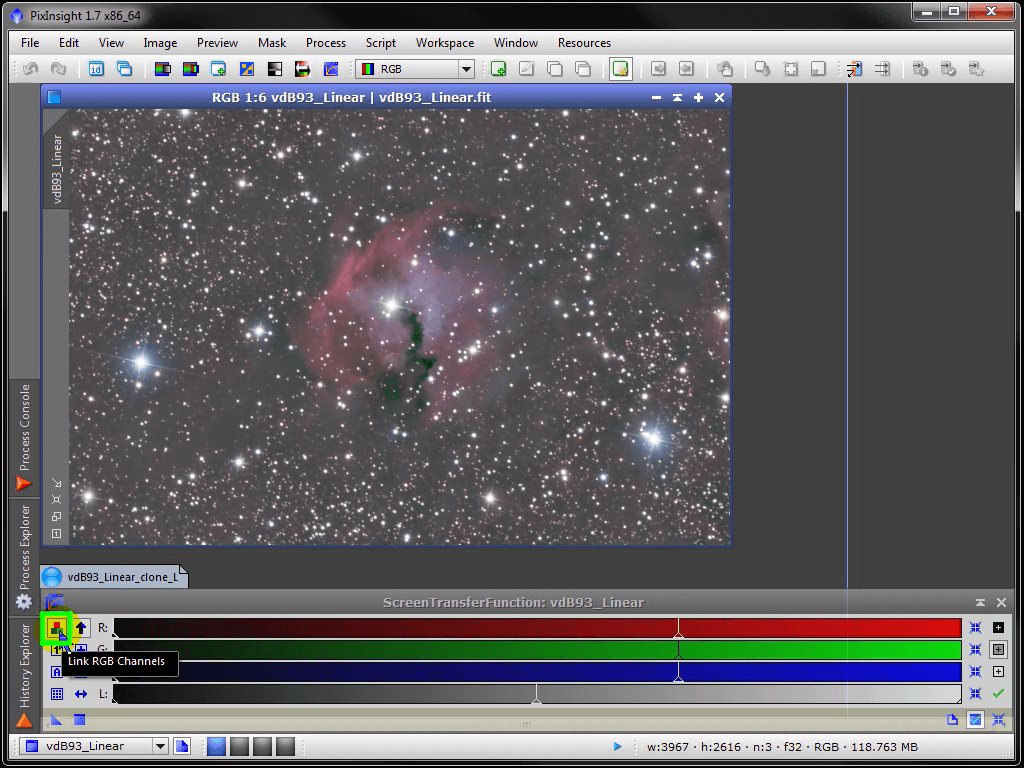
默认情况下,R,G,B通道是绑定的,在这里可以解除绑定,这样就可以分别独立调节 R, G, and B 通道。这对自动拉伸(Auto Stretch)也是适用的。所以,如果图像偏色厉害,尝试解除绑定通道,
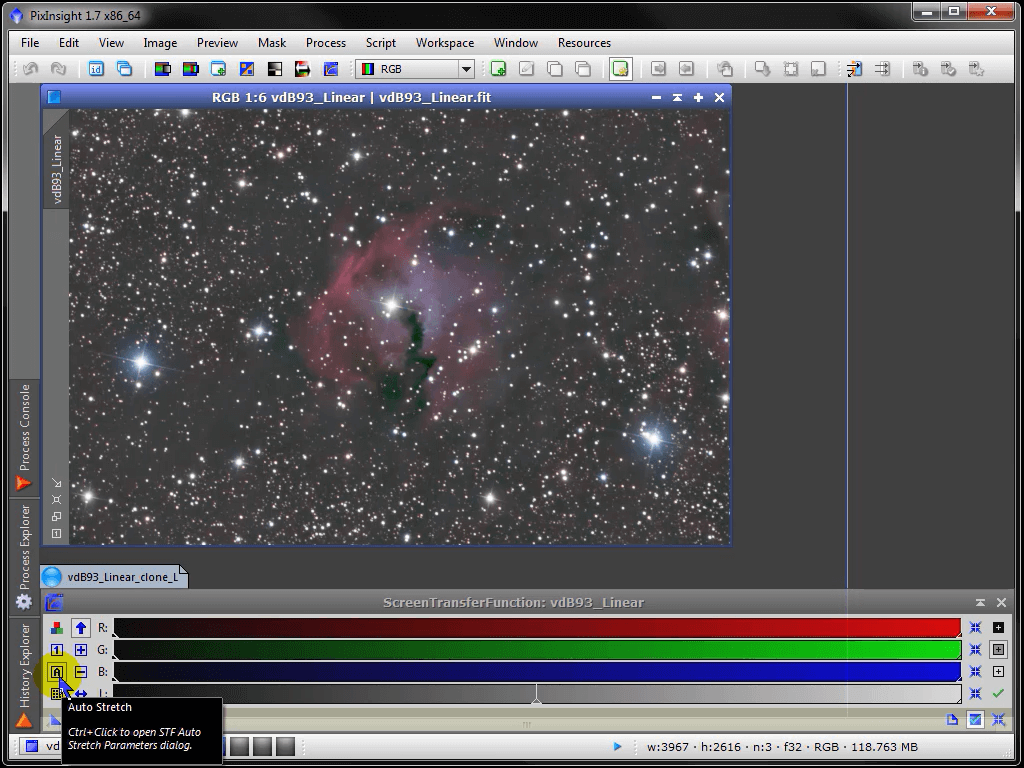
然后再点击自动拉伸(Auto Stretch). 当不同通道没有绑定时,可以分别拖动调整不同通道的滑块。对于RGB图像来说,PI还提供了一个明度通道。这仅仅在明度的视图在这里被选中的时候才生效。黑白图像,就只有K通道。
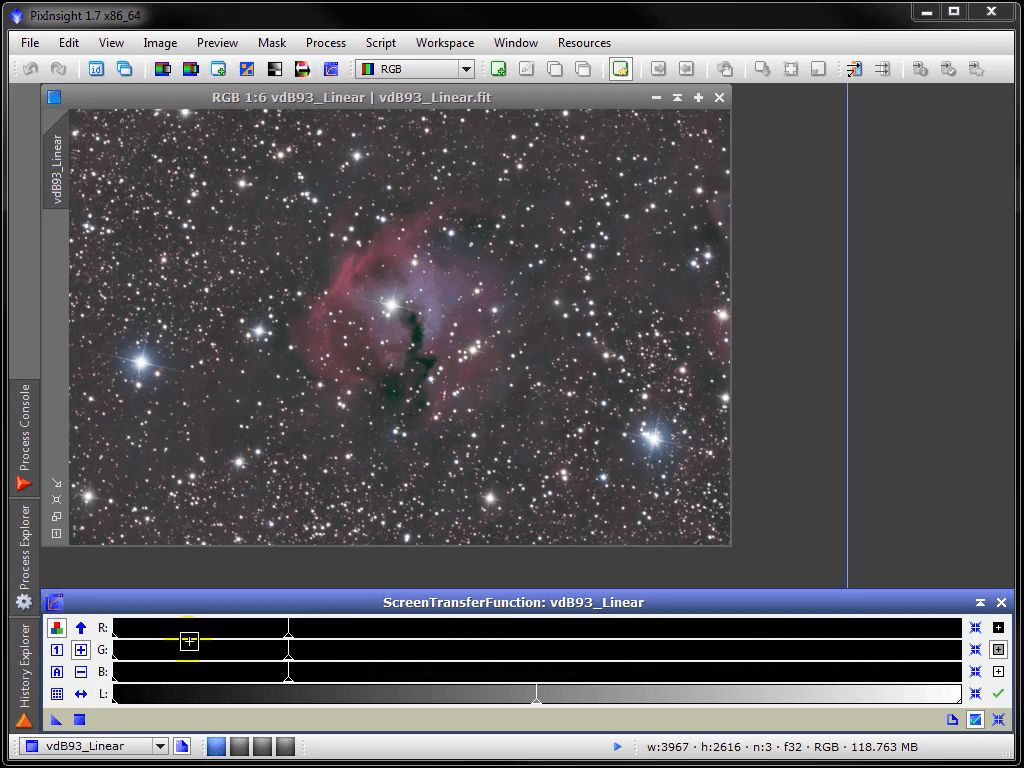
任何模式下,想要更精细地控制,选择”放大”,然后在这里点你想要的任意次数。放大了之后,可以选择滚动模式(Scroll mode),用你鼠标中键来左右移动。
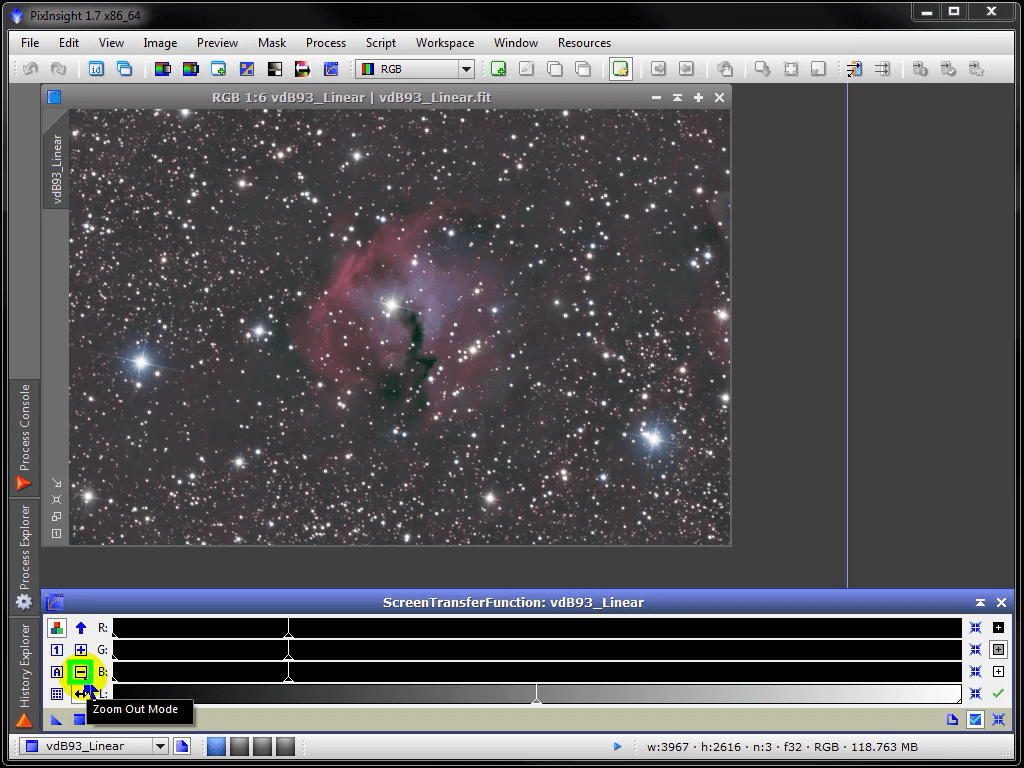
点这里缩小
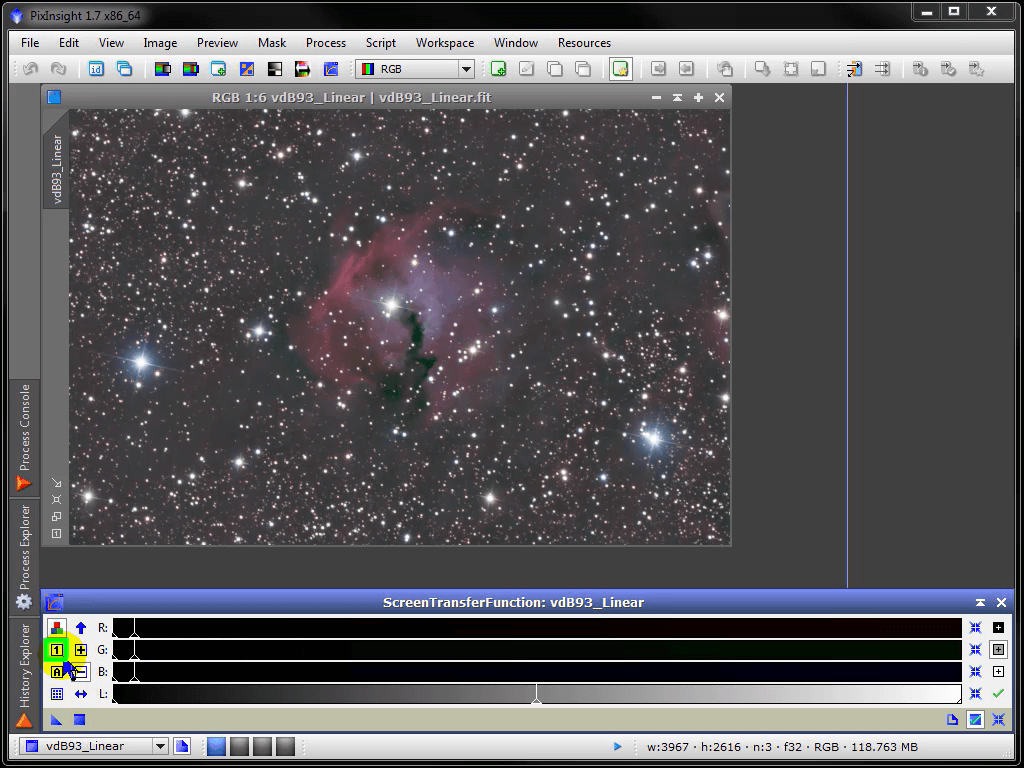
或者重新设置成为1:1。
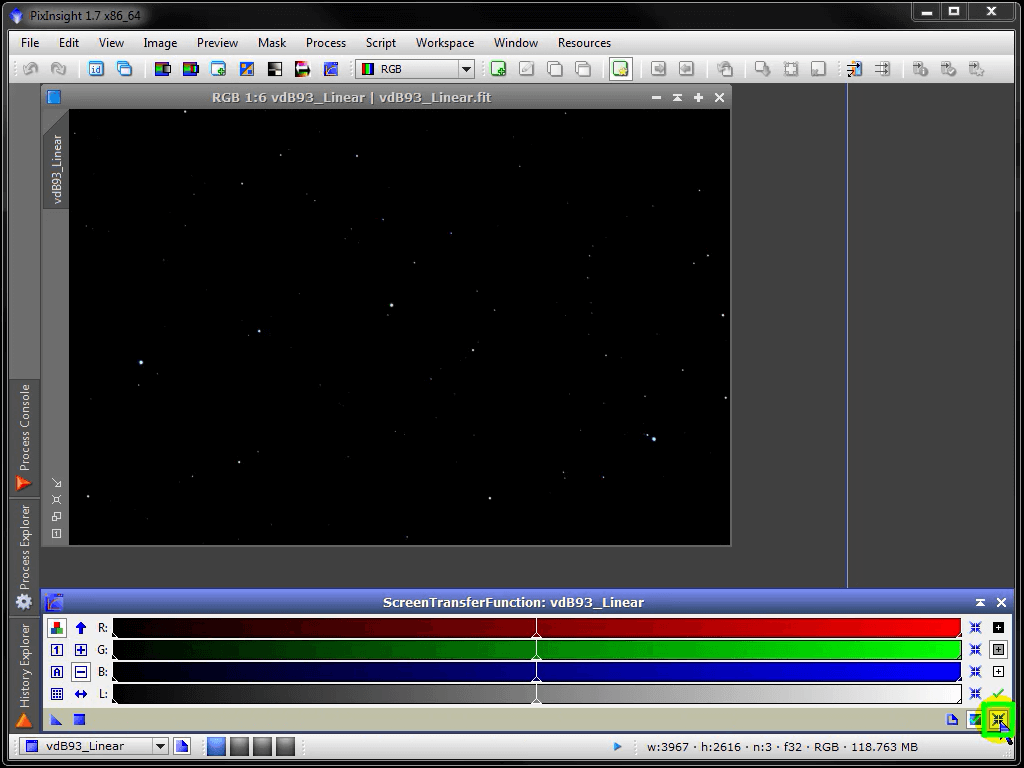
要全部重置成默认值,点击这里。重置按钮在所有的进程中都是一样使用的。
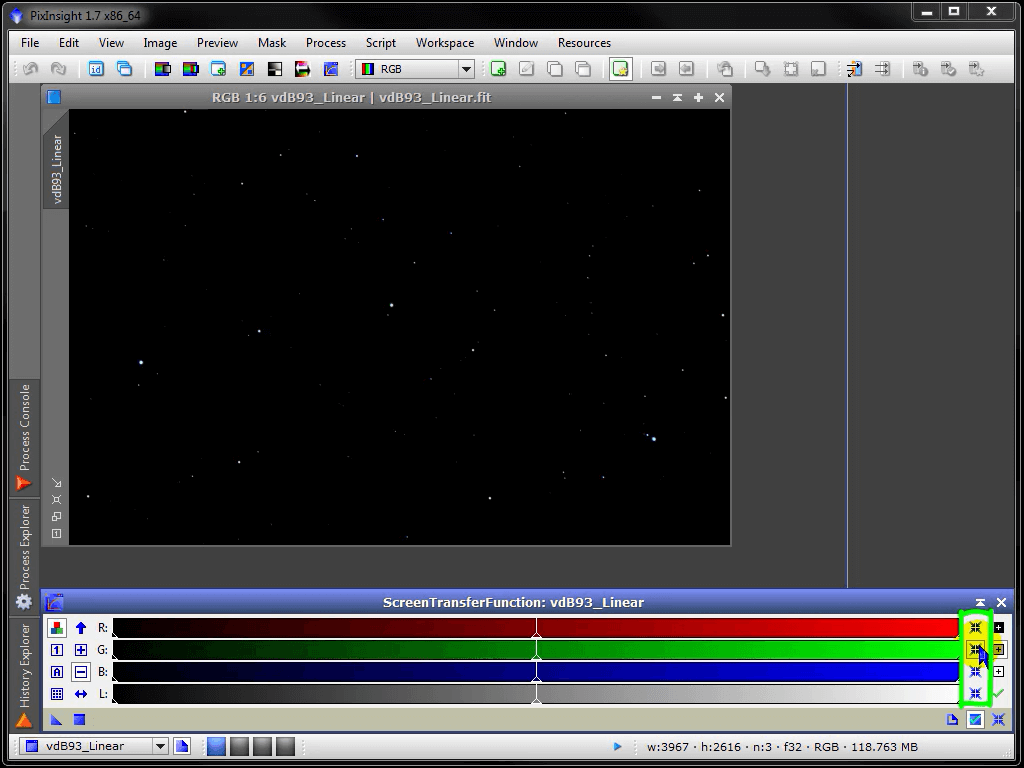
你还可以在这里单独重置各个通道。
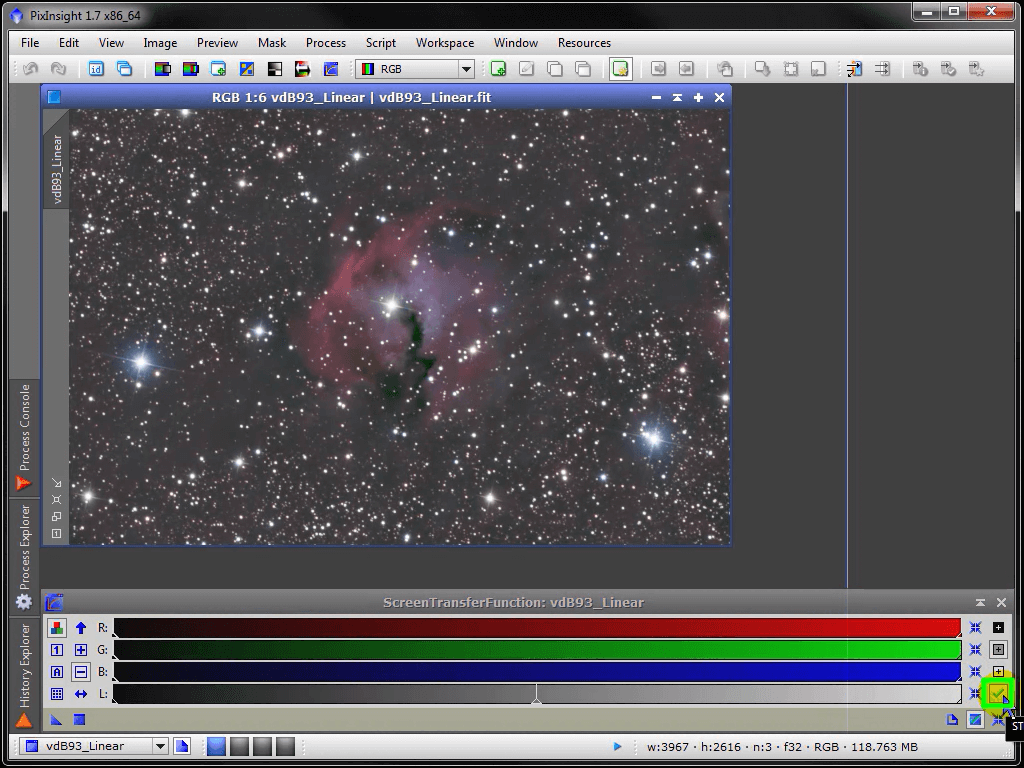
你还可以不重置,直接启用/禁用STF。你可以在这里关闭进程。请注意,仅仅关闭STP进程并不会关闭自动拉伸(Auto Stretch). 你可以最小化进程,并且把他们拖到你想要的位置 。
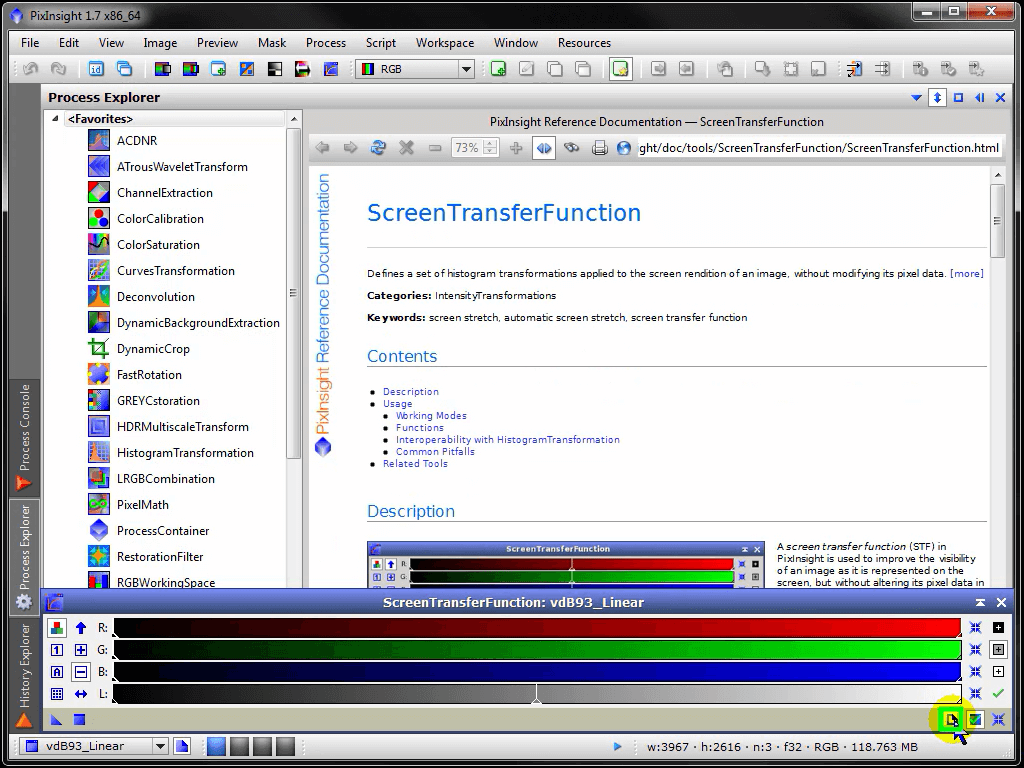
想全面了解STF,可以查看它的说明,STF的说明写得很详细。你在所有其他进程中也都可以看到这个链接。
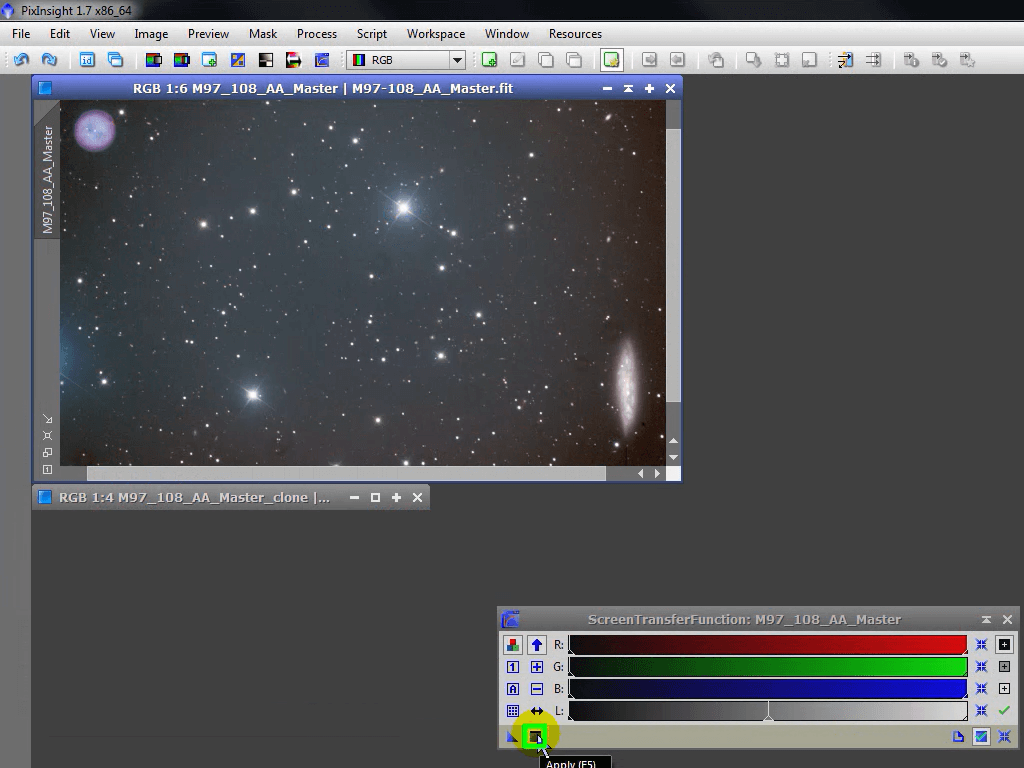
虽然对STF来说不适用,但是点击这个方框键可以把任意进程应用到活动图像上。
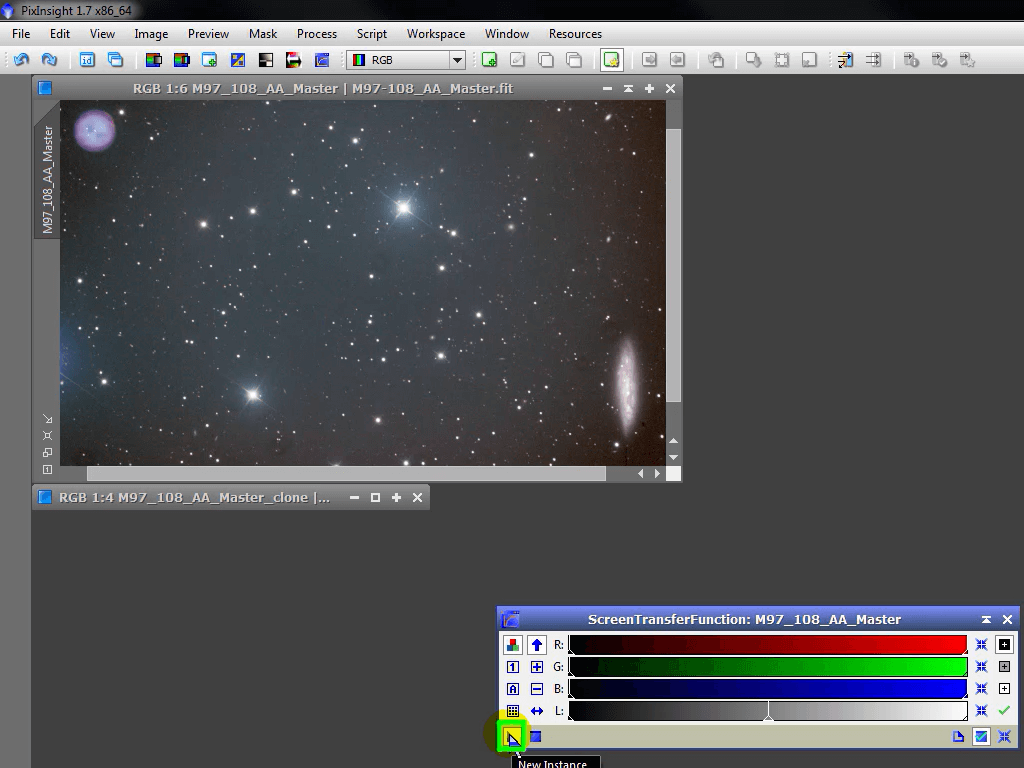
这个三角键名字叫新实例(New Instance)
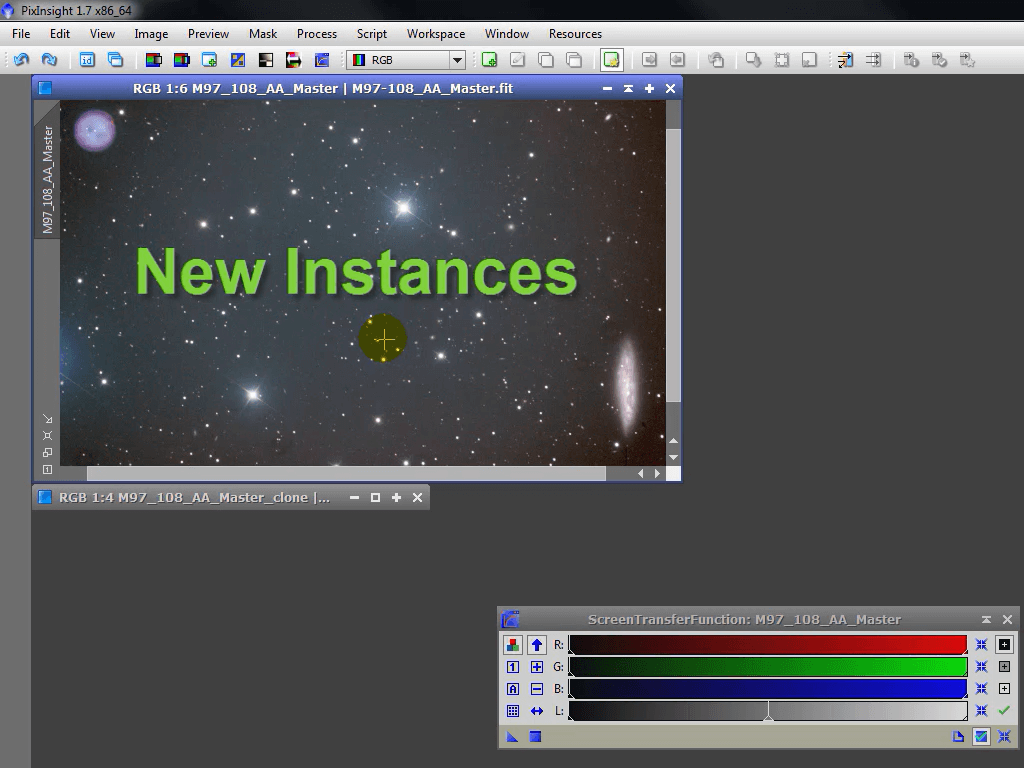
你可以通过把它拖到任意数量的图像或者预览(preview)上来应用目前的进程,但是它还有其它功能。
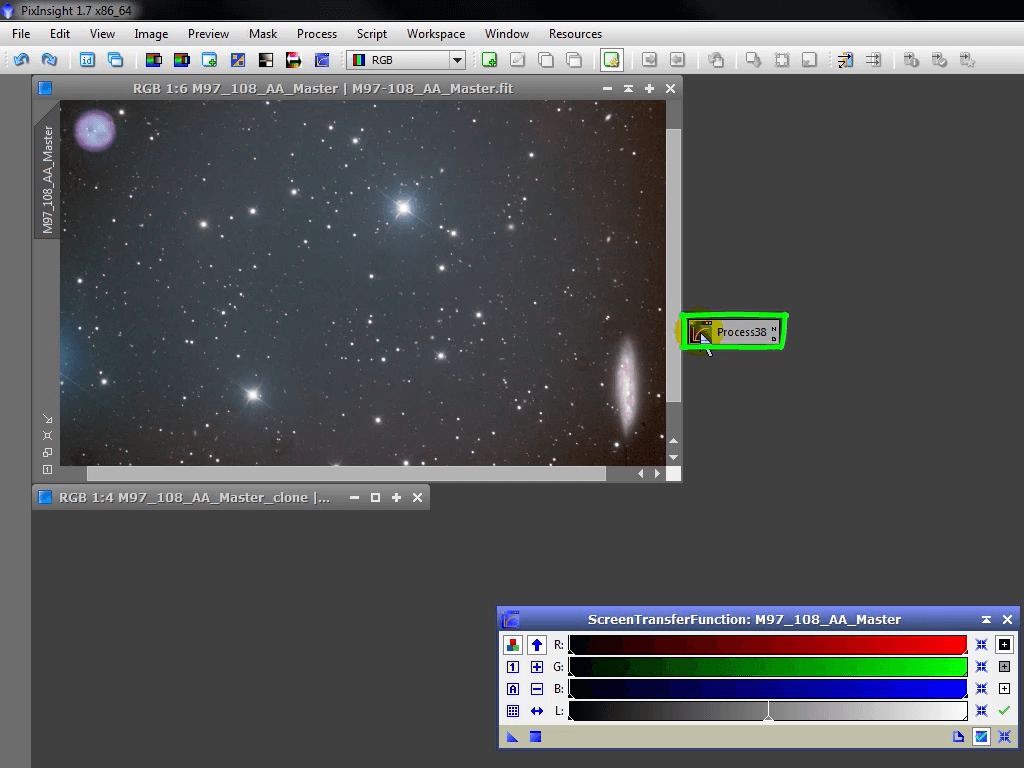
仔细观察当我不是把它拖到图像,而是拖到桌面时发生了什么。一个新的进程图标被创立了。你可以移动它,给它重新命名,或者删除它。
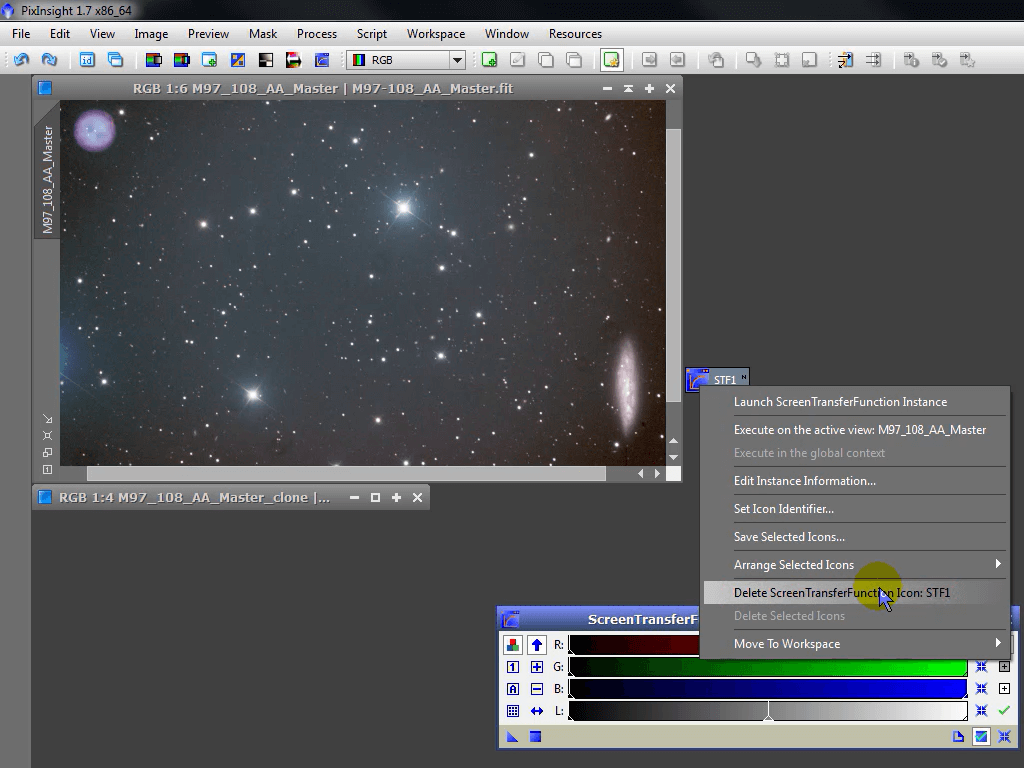
右击又显示了一个下拉菜单。我关闭了STF,然后双击这个图标又打开了它。很快,我们就会了解到为什么这个功能很强大。
在我们结束STF之前,来学习一个很重要的小技巧。假设我花了很多时间创立了一个效果很好屏幕拉伸,或者经常自动拉伸效果已经很好了。一旦你在做完你在线性状态下要处理的东西,你准备让图像进入非线性状态。
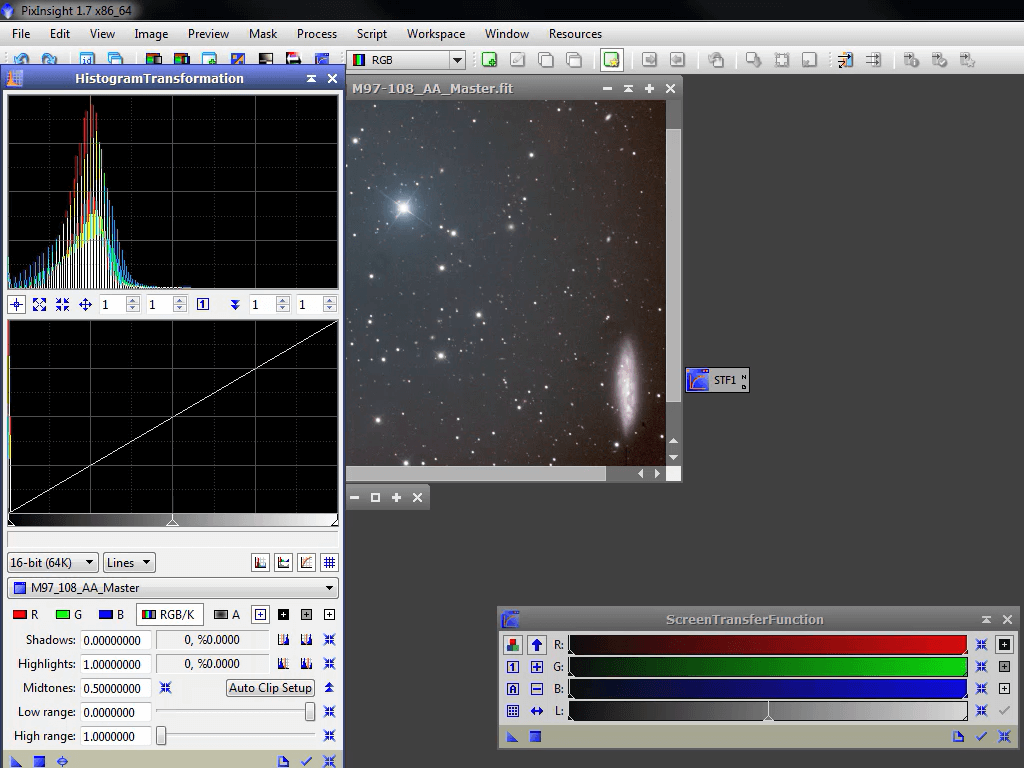
打开HistogramTransformation工具,选择合适的视图。
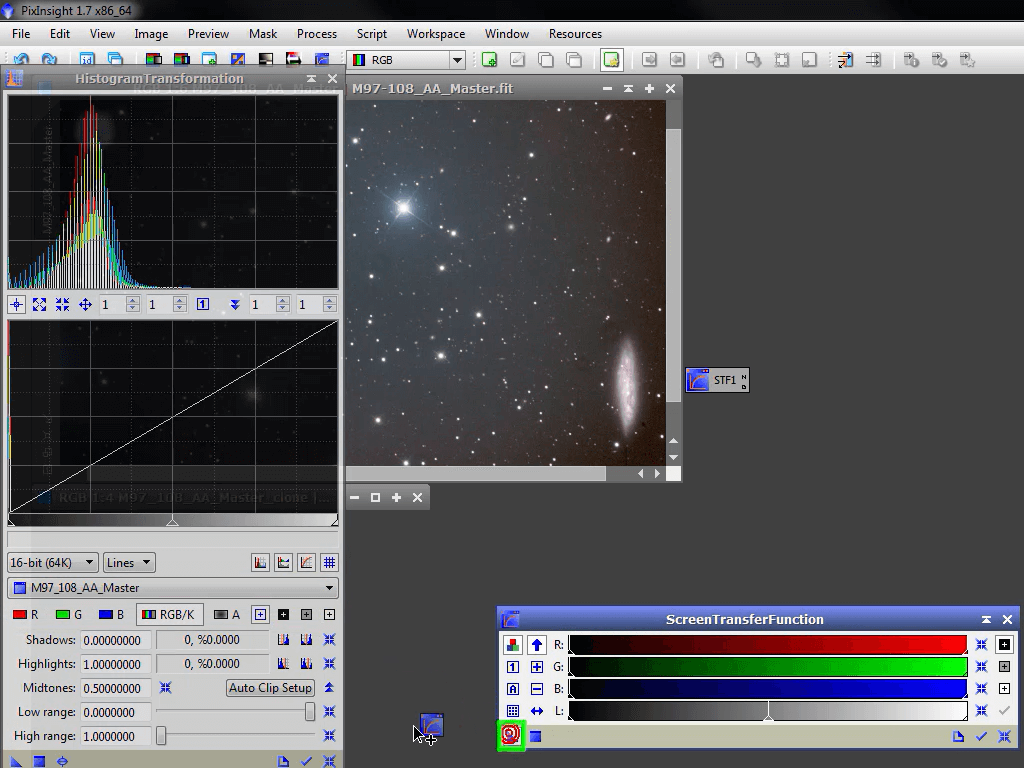
拉住新实例(New Instance)三角,把它直接拉到这里。关闭STF, 运用或者拖拉这新实例(New Instance)到图像,哐铛,屏幕拉伸应用在实际数据上变成永久拉伸了。
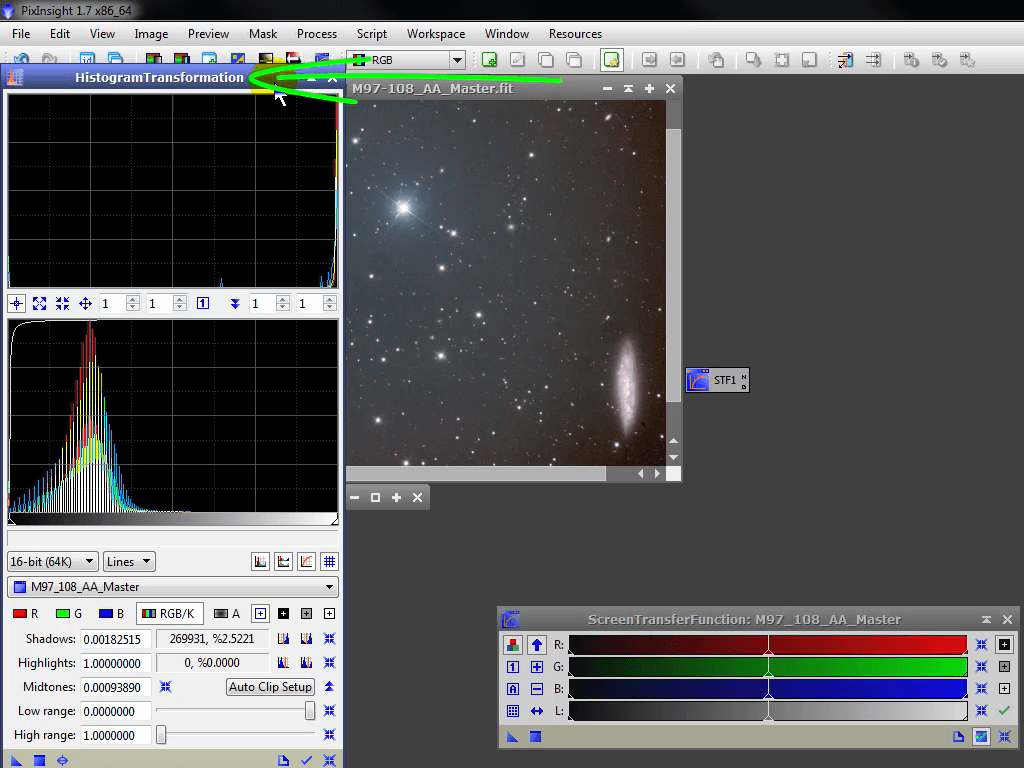
HistogramTransformation也是用来做非线性拉伸的工具。我们操作的有点太快了,点击撤销按钮回到线性空间。除了作为应用某个进程的另外一种方式之外,
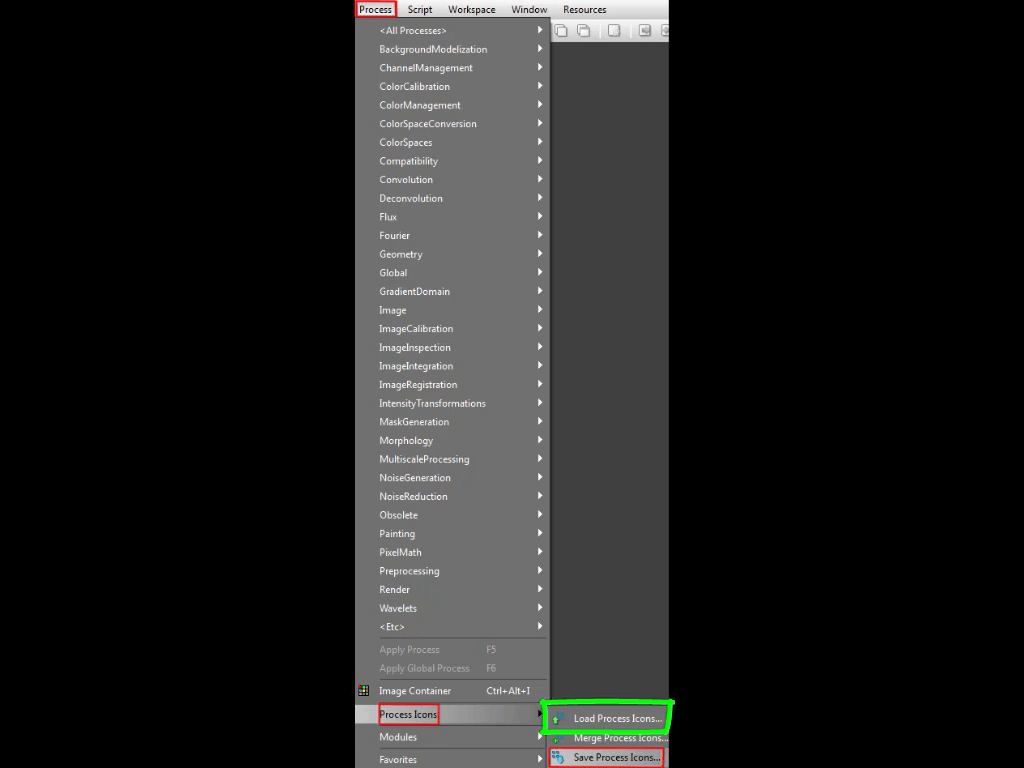
我们刚看到,在某种情况下,新实例(New Instances)可以被转换成其它工具。一个图标,是一个很快捷方便的方式打开你喜欢的进程。但是,他们为什么这么重要呢?就像我们在其它教程里讲的,没有两个图像是完全一样的,PI要求用户不断地试验怎么样的参数才是最合适的,这样才能达到最佳的效果。但是如果你找到合适的初始试验参数,创立一个新实例(New Instance)图标,能让你保存这些设置。通常情况下,打开一个新进程,参数都是系统默认的,但是一个新实例(New Instance)图标,可以按照我们想要参数打开进程。所以,随着我们不断精细调整默认的设置,我们可以在这里保存图标。当再次加载时,他们将以我们创立他的样子打开。
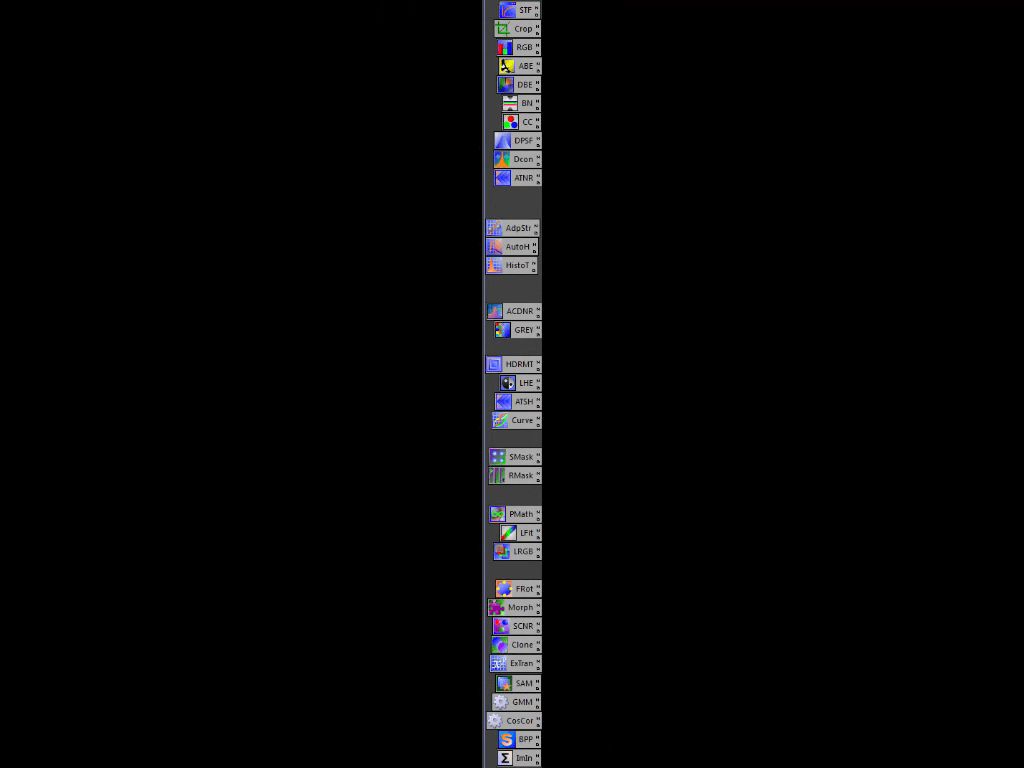
这是我大概按处理顺序保存的图标。留意我给他们的名字和位置。他们很给力。下一课,继续讲解进程。
更新:
在2014年2月,PI更新到V01.08.01, Ripley版本。由于它现在已经很稳定,我们推荐用它来替换旧的1.8版本。这个新版本修正了很多错误,对PI的平台也有很大的改进。这对最终用户来说也是明显能够感觉得到的。有两个改变比较重要。
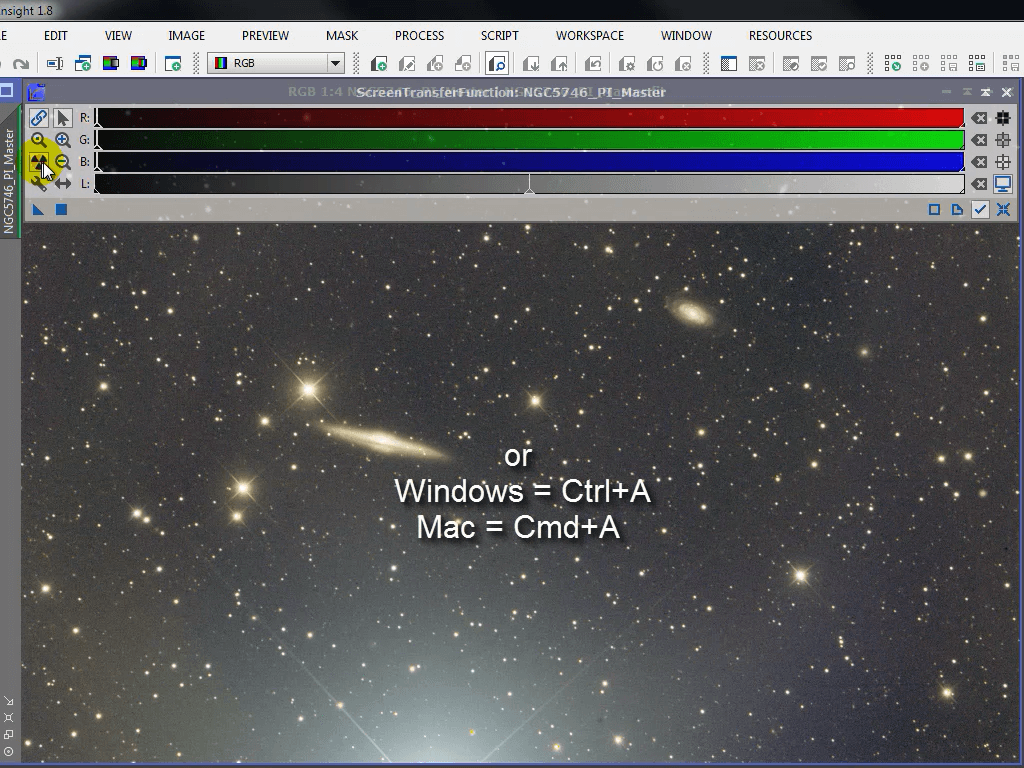
STF自动拉伸有巨大提升。点击这个原子状的图标,依然会对图像做一个正常的,临时的曲线拉伸。
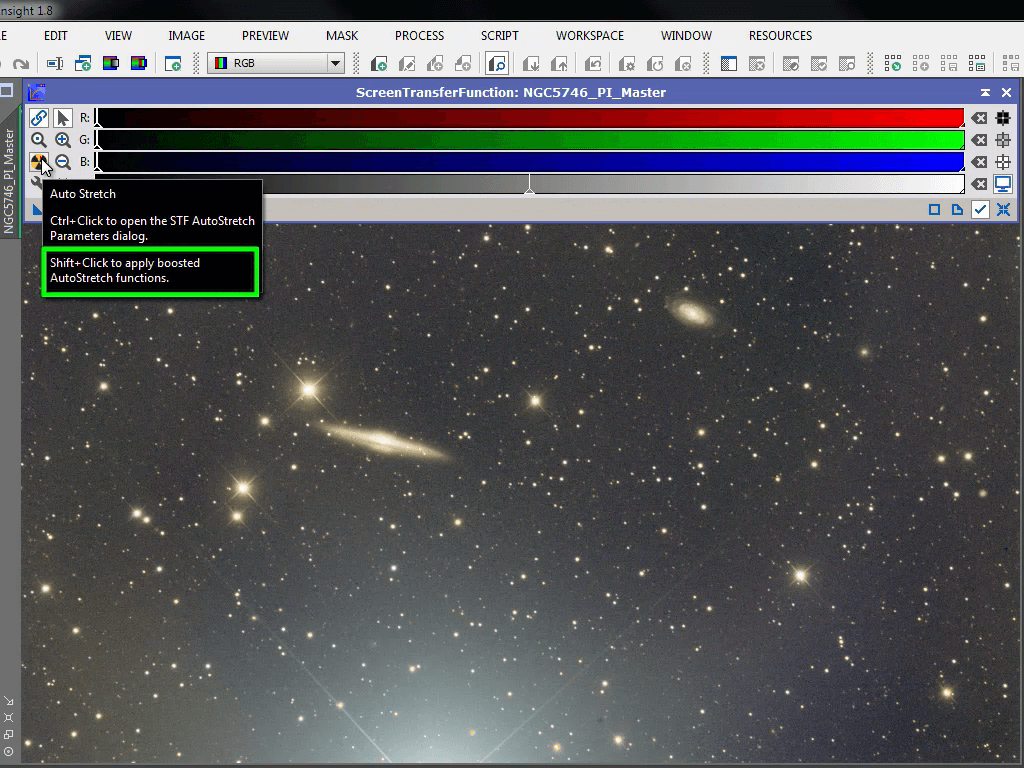
按住Shift再点击它,却能做一个强力拉伸。这个功能对分析图像很有用。

和之前一样,按住Ctrl再点击这个图标就打开了设置窗口,在这个窗口你可以调节正常的或者强力拉伸的参数。
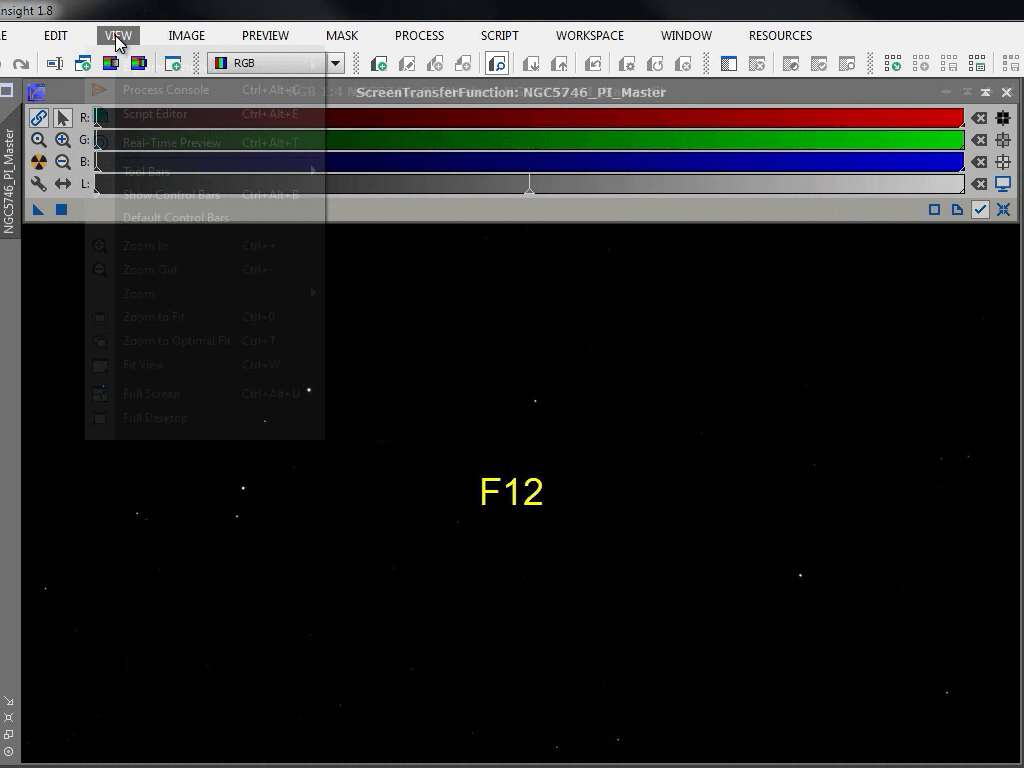
记住,按F12取消拉伸。
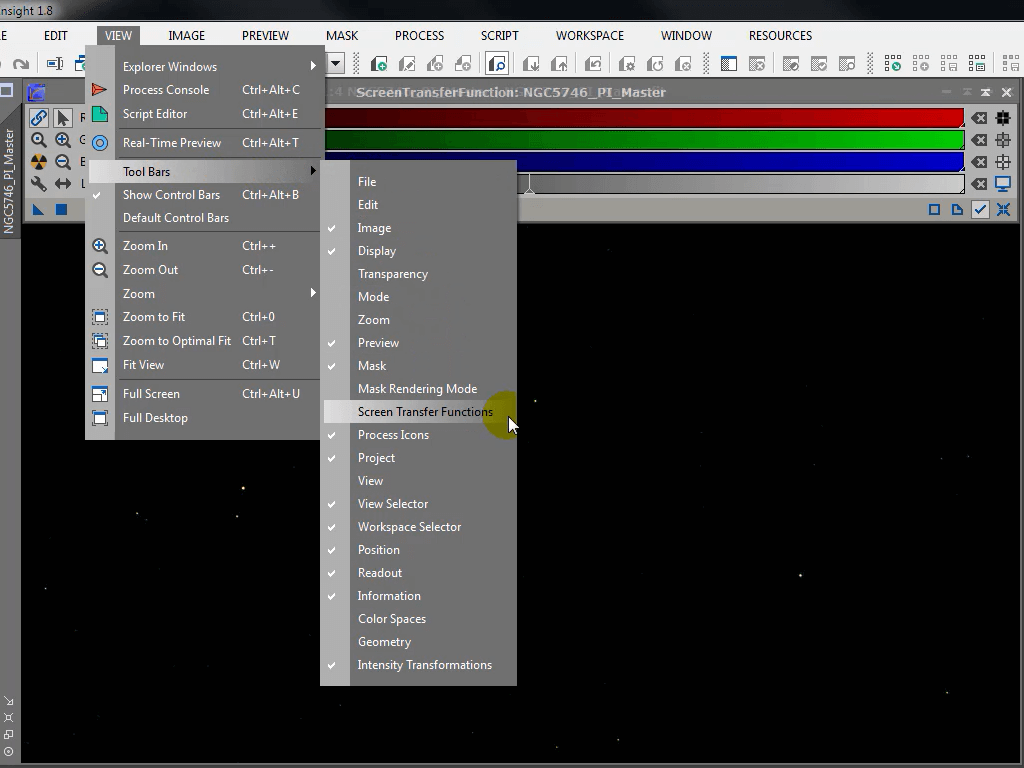
并且,SFT工具也出现在工具栏、主菜单,以及右键菜单里。