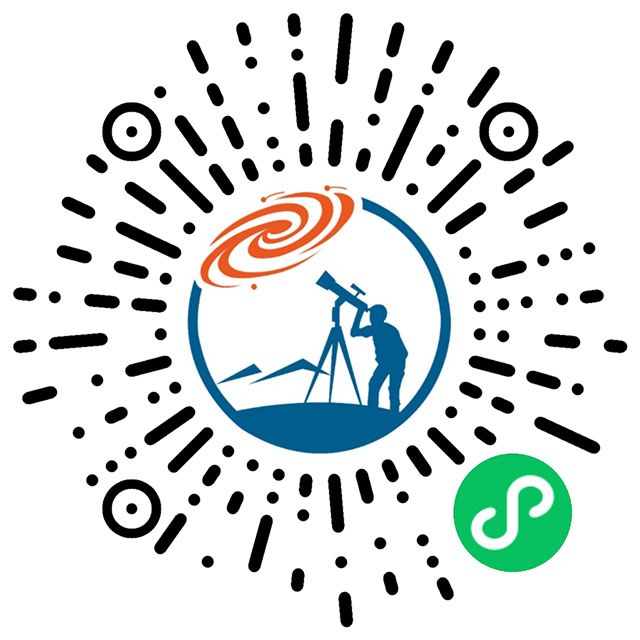
微信扫码即刻访问“巡星客”——国内领先的天文社区
恭喜你完成了PI课程基础和叠加部分的学习。我们接下来将进入一个新的旅程,探索PI的后期处理世界。
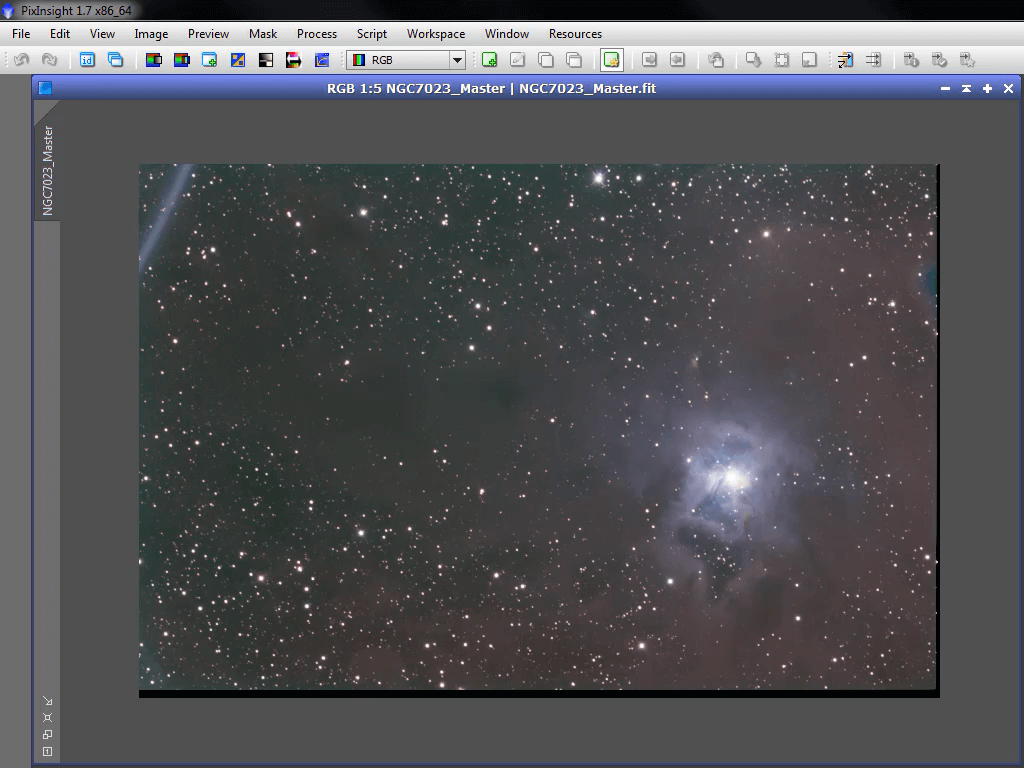
让我们先准备好主文件(master file),这里有一张彩色的,叠加好的NGC 7023(爱丽丝星云)。它保存在DVD的piximages文件夹里,或者也可以通过链接下载。它由一个F9(焦比)的望远镜拍摄,单张15分钟,累计叠加15个小时。自动拉升后,可以看到一张很漂亮的图像
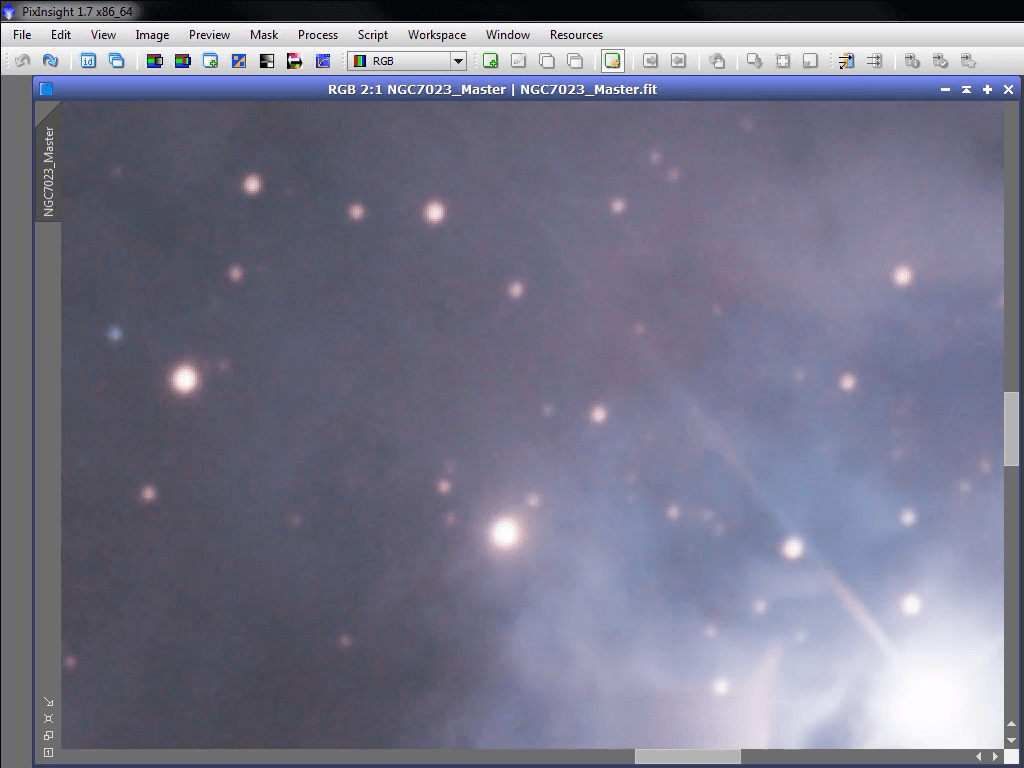
但是也有一些深空照片的通病。虽然它是在够黑的地方拍摄的,并做了平场校准,它还是有一些gradients,并且背景的噪声也比较大。如果你不是在很完美的环境下拍摄,也很难得到很完美的数据。
多亏有了ScreenTransferFunction功能,我们能够在线性状态下,对图像进行初步修补和提升。
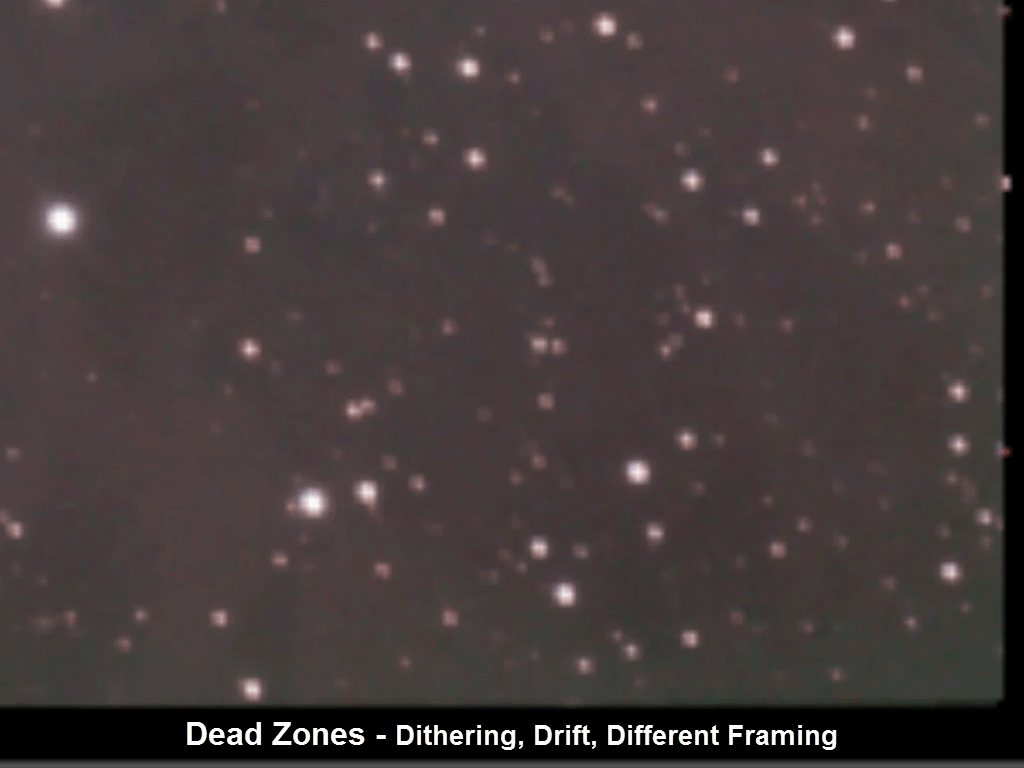
首先,我们要把图像中没用的部分裁了。只有在黑区和严重减光的区域去除后,直方图的计算和其它功能才更精准。

打开Geometry子目录下的DynamicCrop进程。
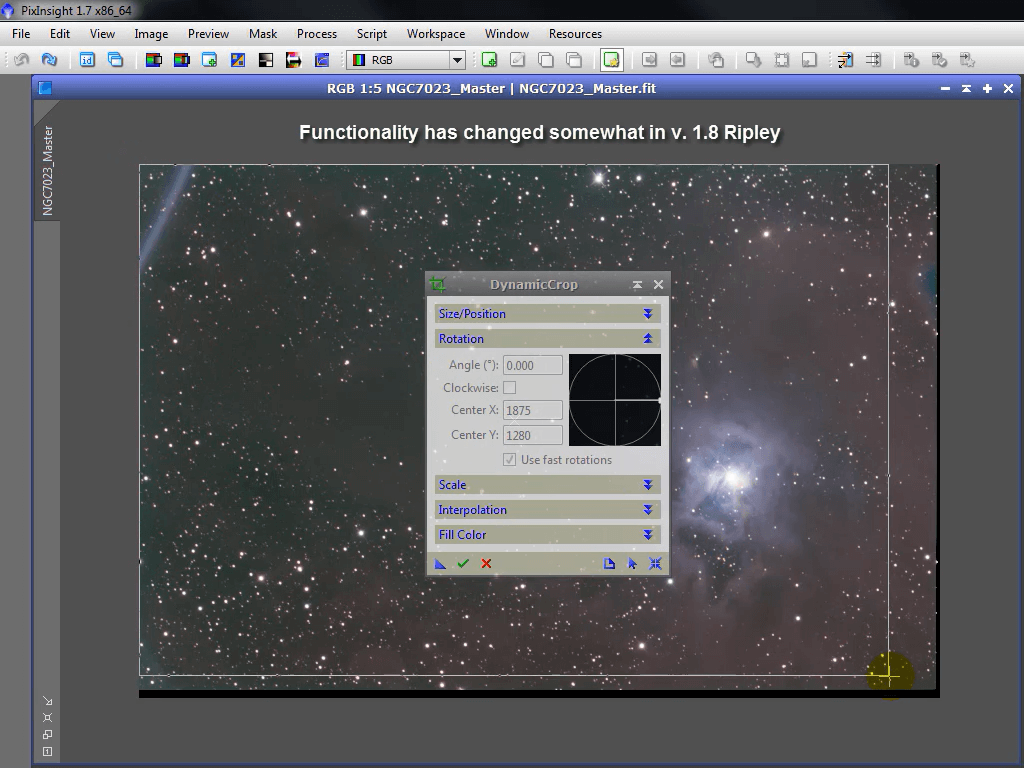
我先按住鼠标左键,然后拖动选定整副图像。
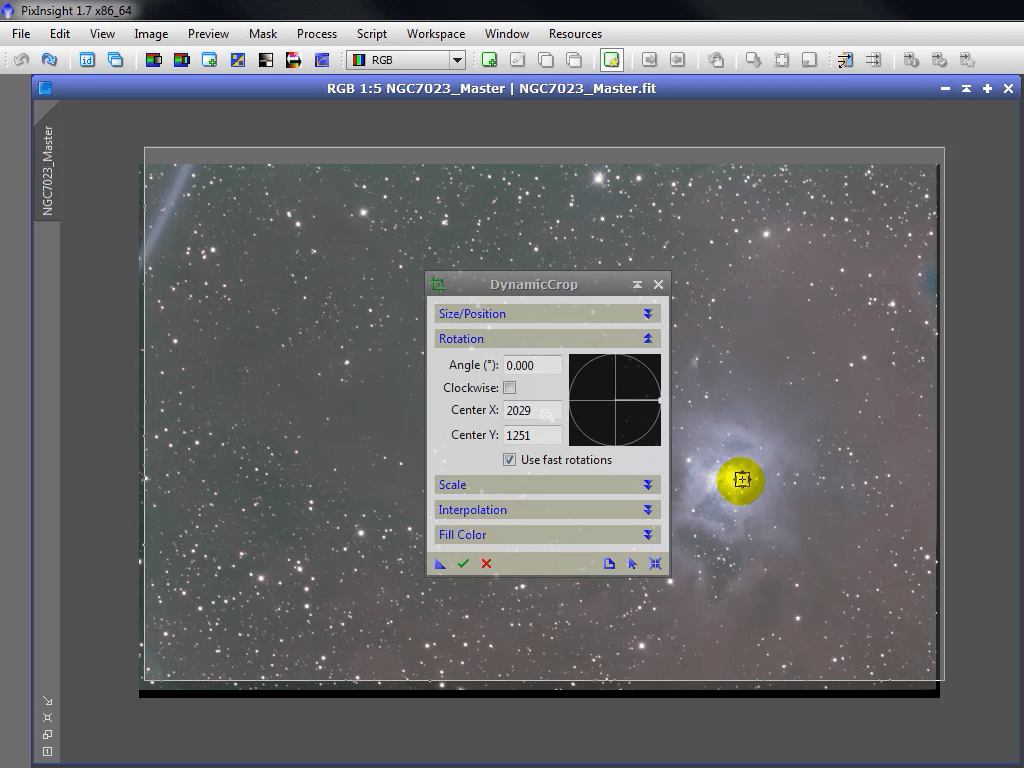
在方框里点击并按住鼠标,能拖动整个框。
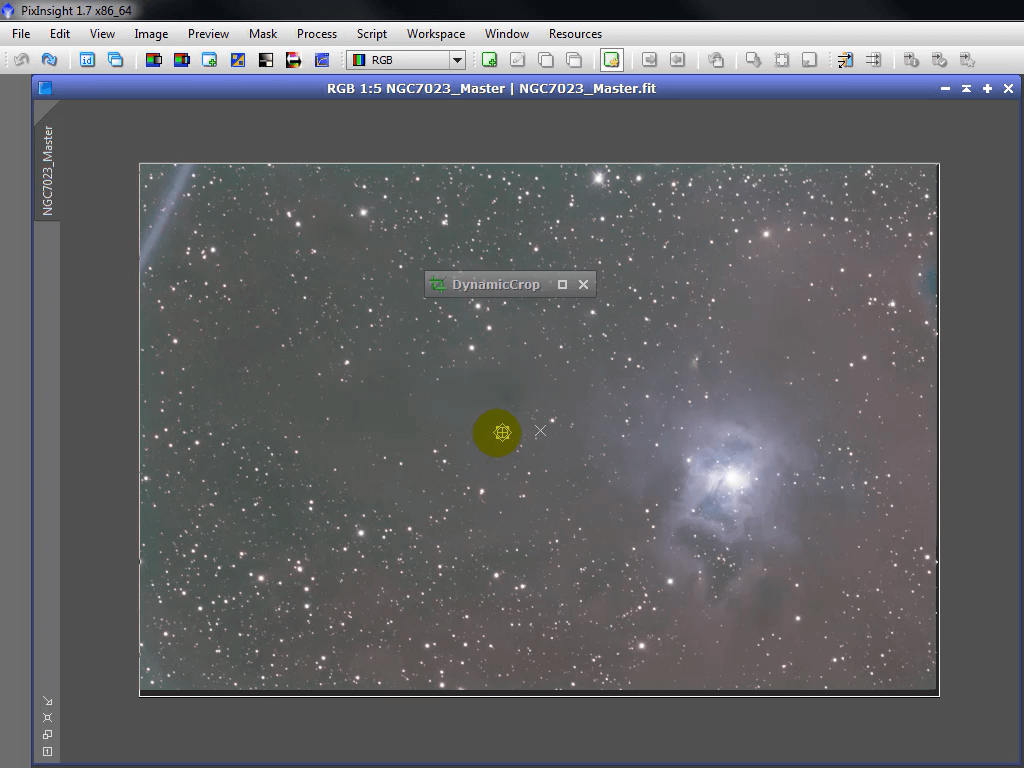
你可以定义一个新的中心,然后把方框拖过去。
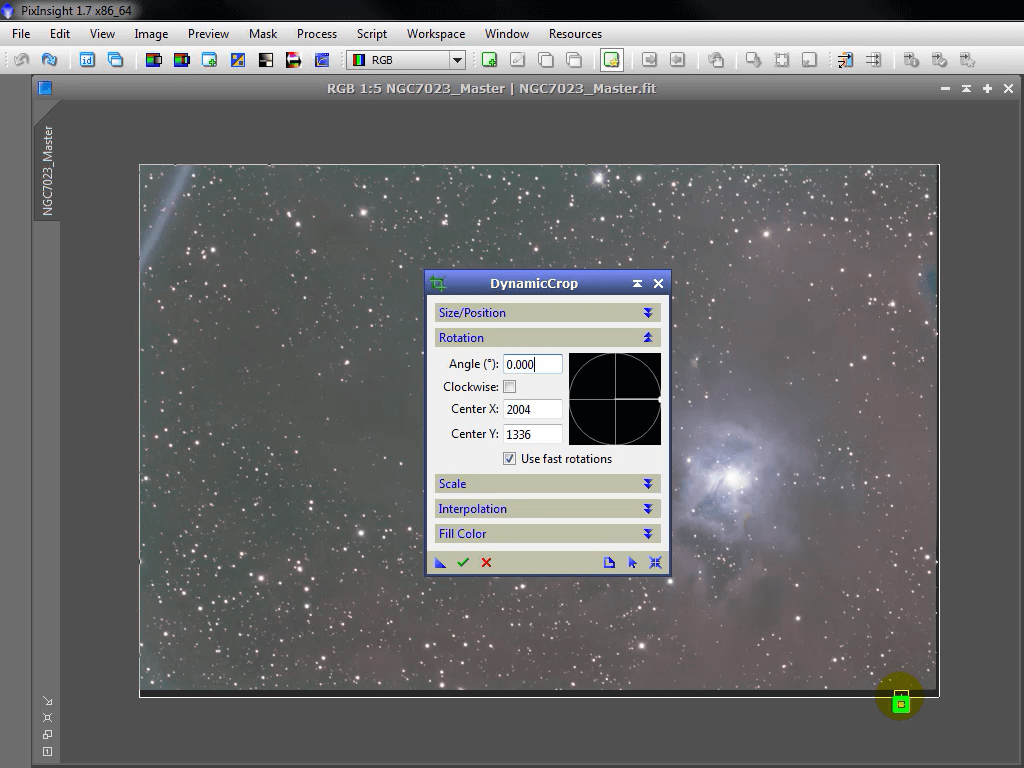
把鼠标移到边框或者角上,直到它变成一个小灰框,按下鼠标左键,把它拖动到你要的位置并放开。如果需要精准定位,可以把图像先放大再做这个操作。
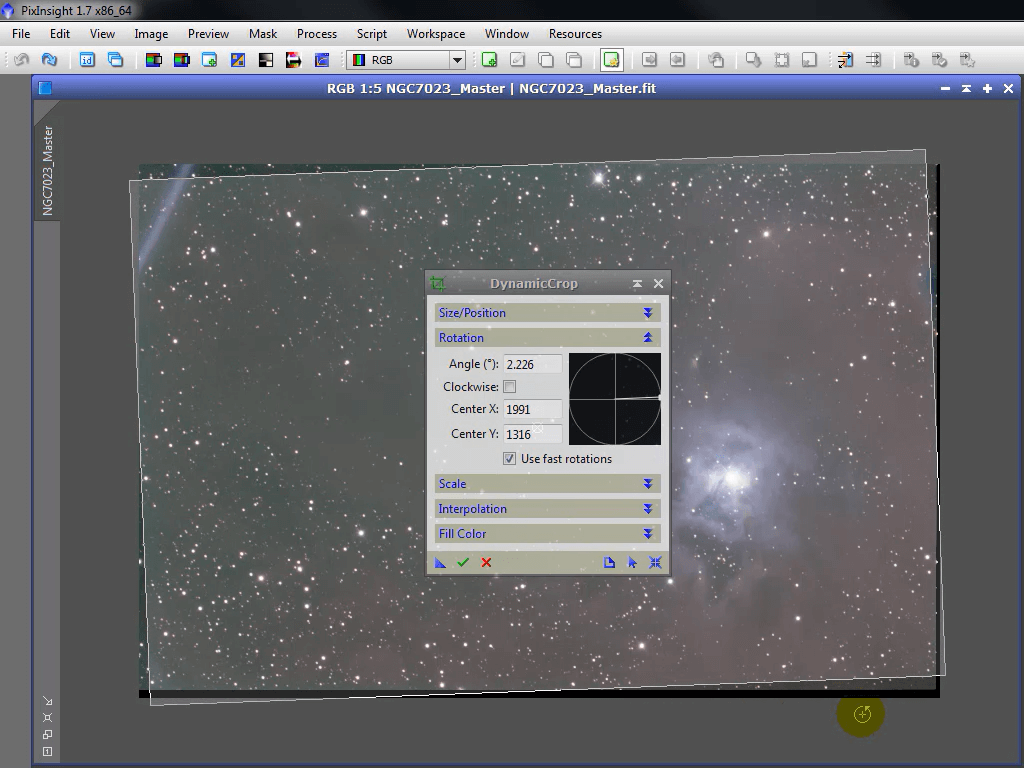
如果你需要旋转方框,把鼠标放在方框外面,但必须在窗口的里面。看到旋转的图标了吗?

你也可以在这里操作,或者重置角度为0。
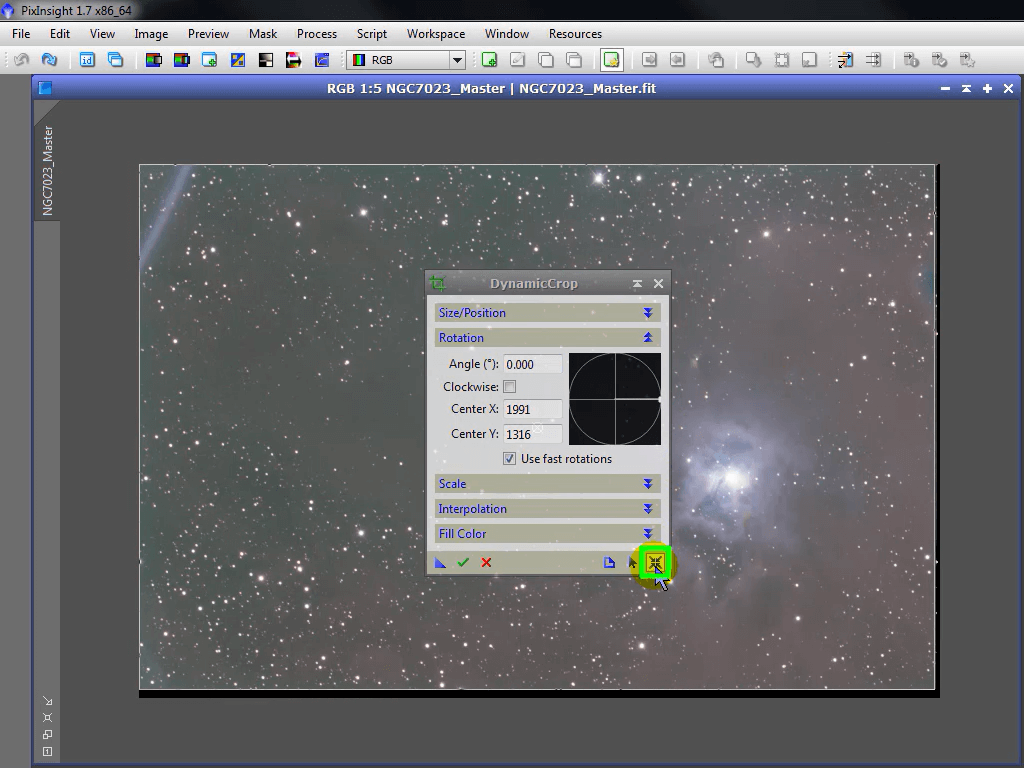
记住,在这里可以把所有的参数都重置。
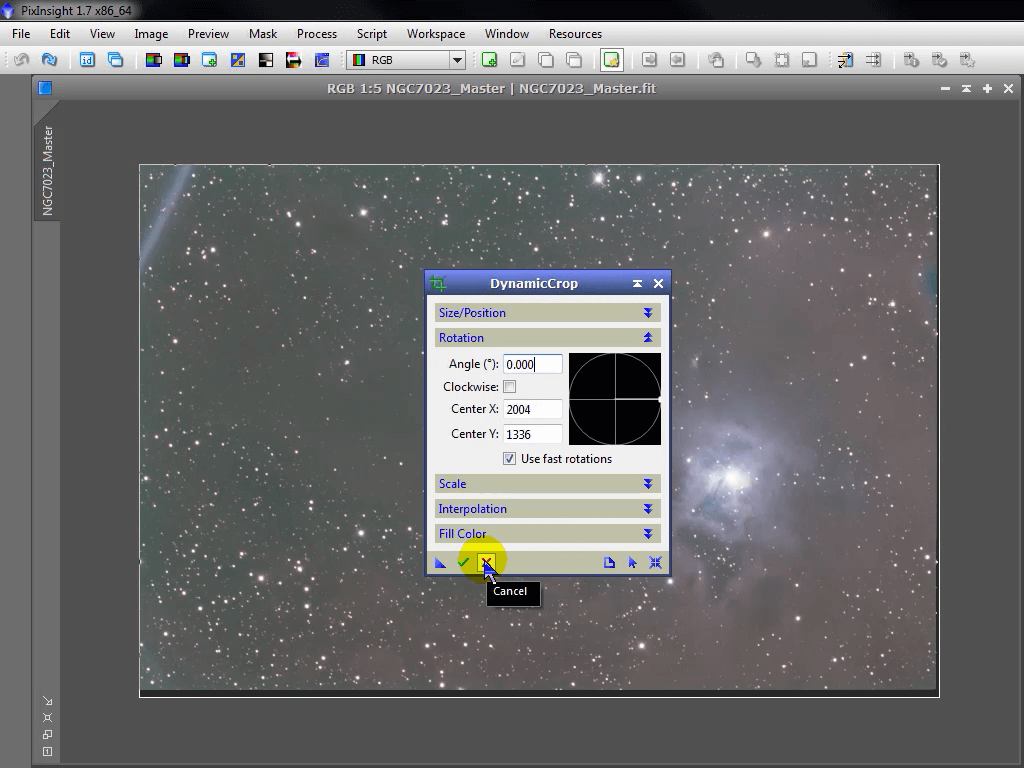
由于这是一个动态界面,你需要点这个红色的x才取消动态进程。
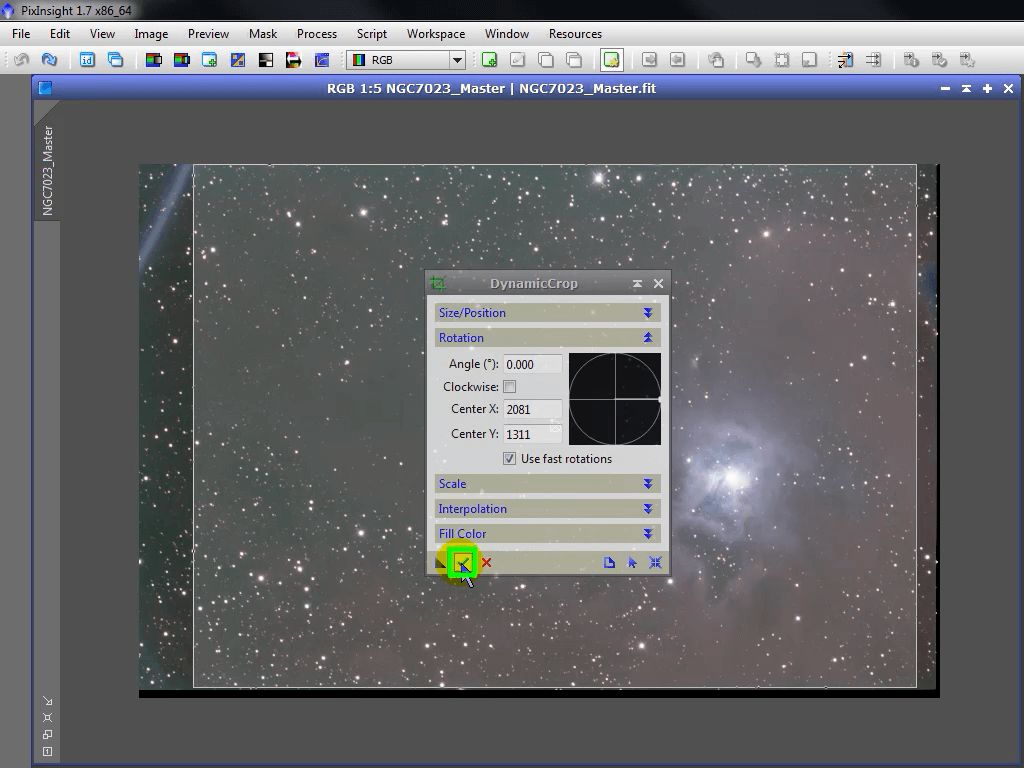
让我们把这些炫光都给裁了。满意之后,点击运行,按撤销可以再练习一遍。
裁一个彩色图像相对简单,要是要裁黑白CCD拍摄的多个通道呢?在合成LRGB之前裁剪他们会不会影响他们的对齐呢?多亏我们有了新实例(New Instances)功能。再次强调,我们建议尽早剪裁。
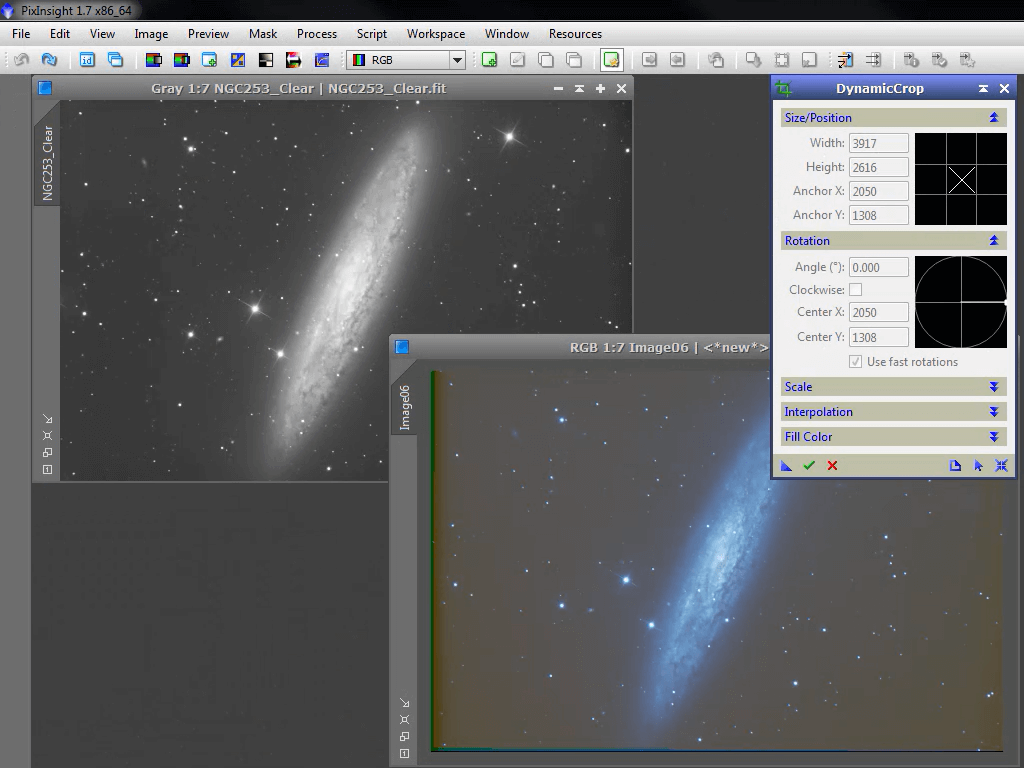
让我们稍微往前看一点,这是NGC253的明度和颜色通道,在光盘里也可以找到,或者可以在网址:http://www.ip4ap.com/piximages.htm下载。
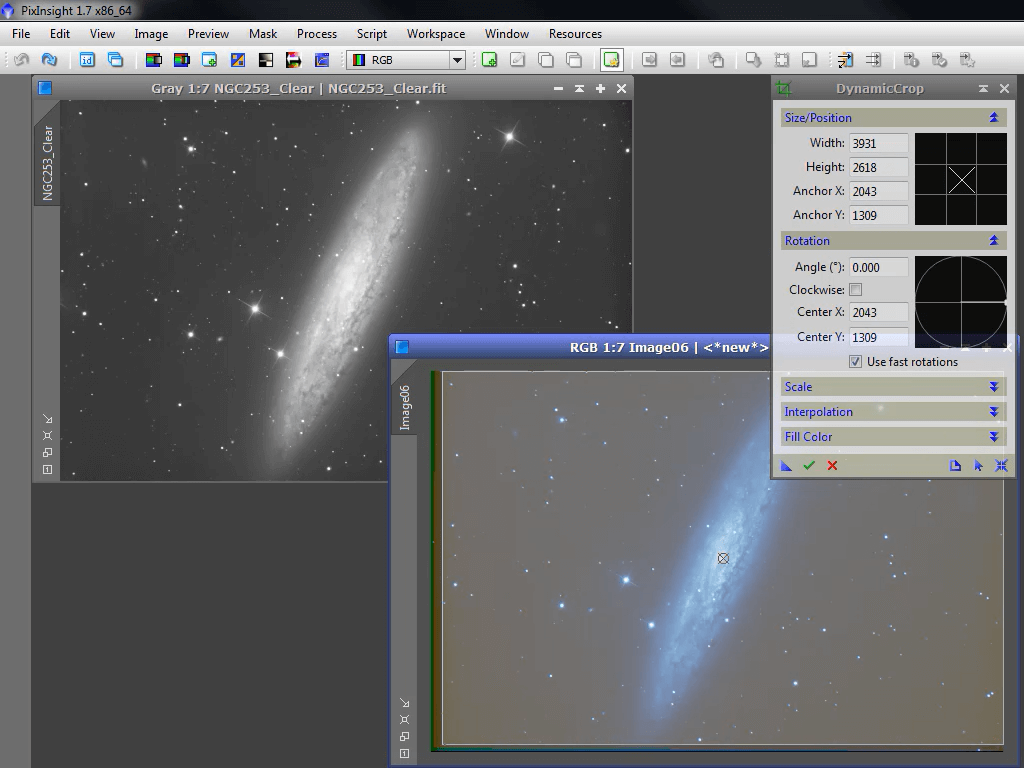
由于颜色通道有很严重的无用死区,我们把颜色通道当做裁剪的基准。定义好我要裁剪的方框的大小和位置后
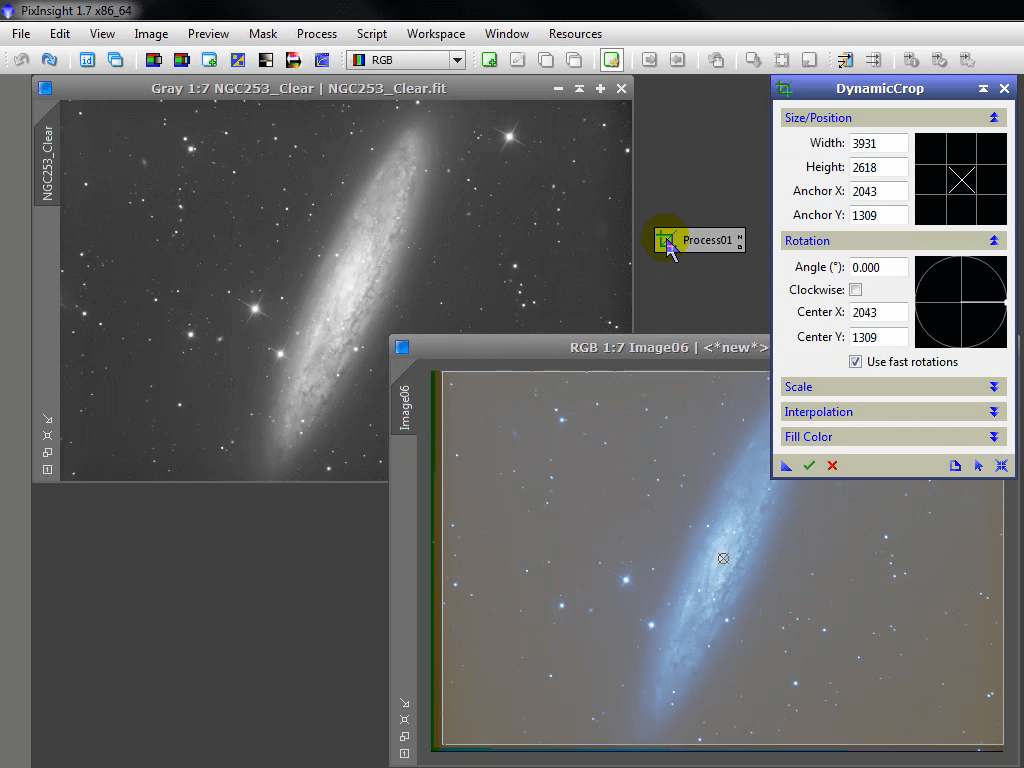
我创建一个新实例(New Instance)。然后我才把DynamicCrop运用到颜色通道上。
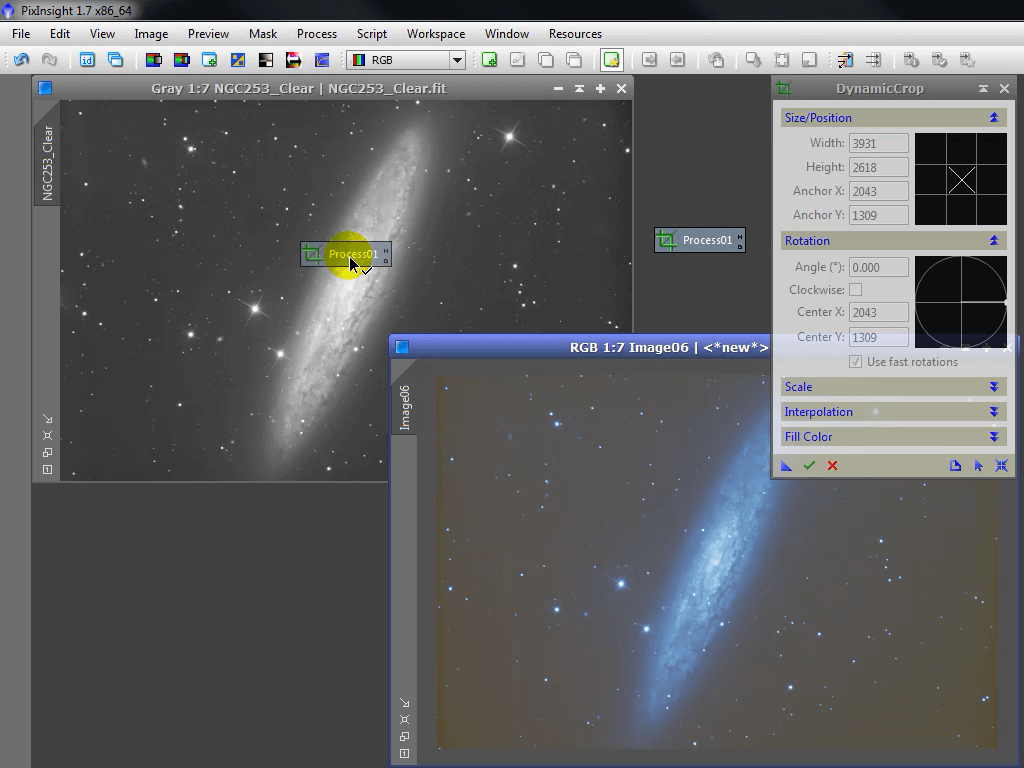
接下来,我把这个新实例(New Instance)应用到明度通道上,裁剪的大小和尺寸和颜色通道一模一样,两张图像还是很精准地对齐。用同样的方法裁剪L,R,G,B都是一样的。

再讲讲Geometry下的FastRotation进程。它能很容易地镜像翻转或者旋转你的图像。
虽然有时候我们会推荐迟点进行RGB颜色合成,但是你也许已经迫不及待地想知道怎么弄了。
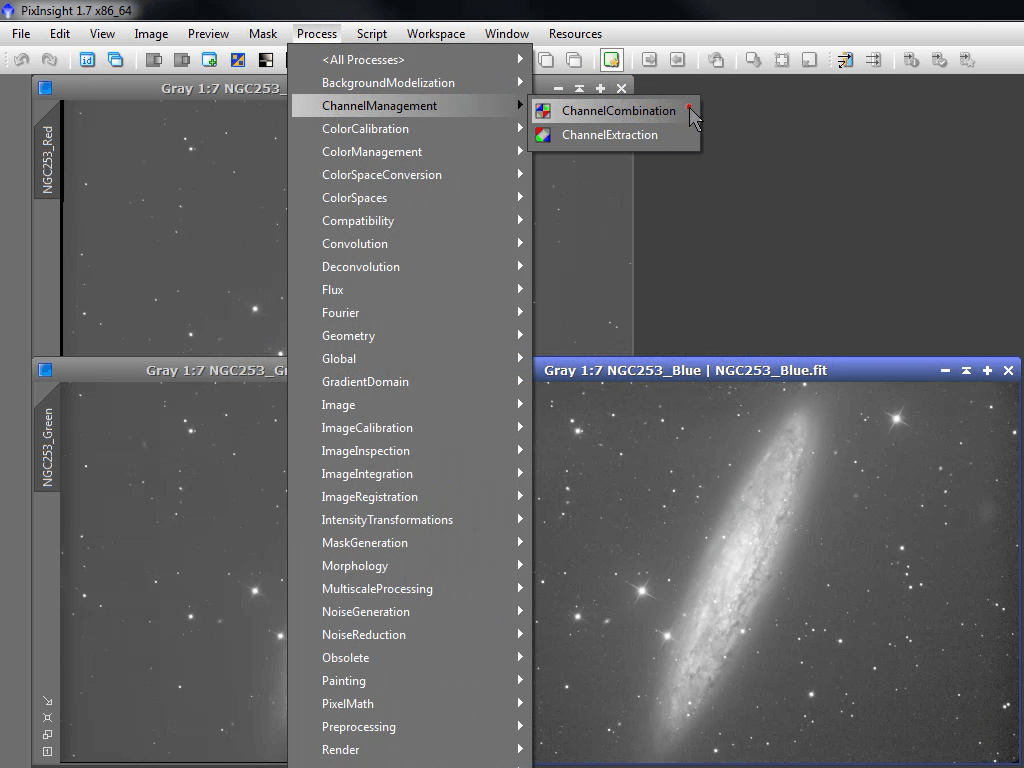
ChannelCombination(通道合成)进程在ChannelManagement(通道管理)子目录下,用起来很简单。
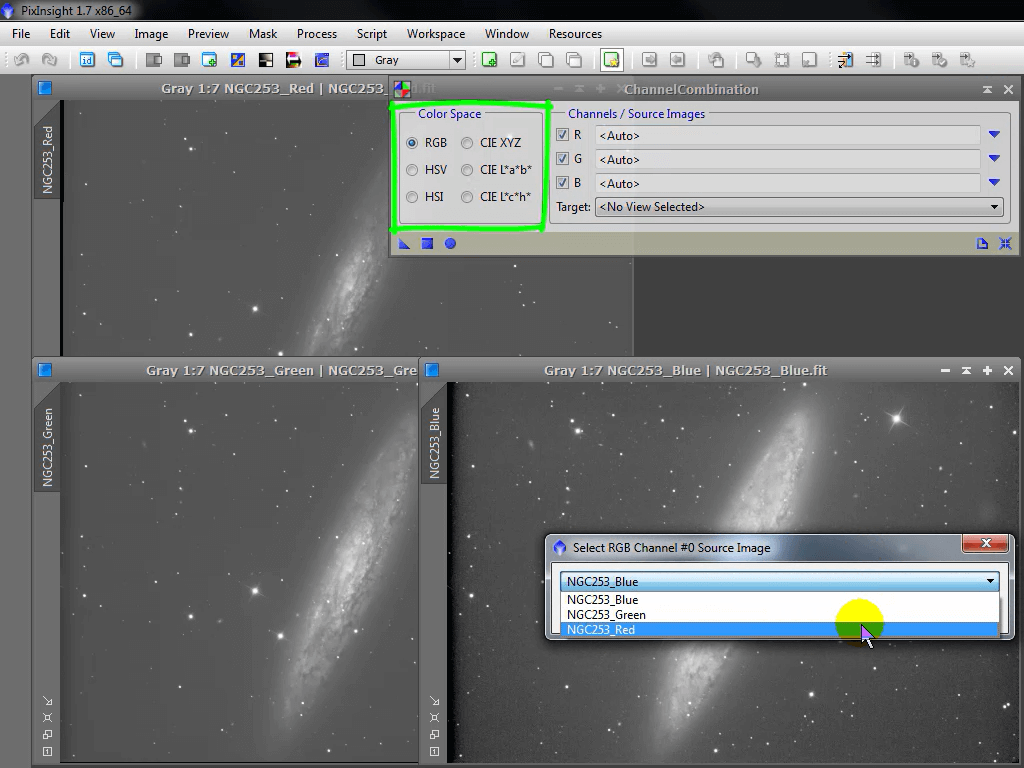
它支持好几个不同的颜色空间,这里我们选择RGB
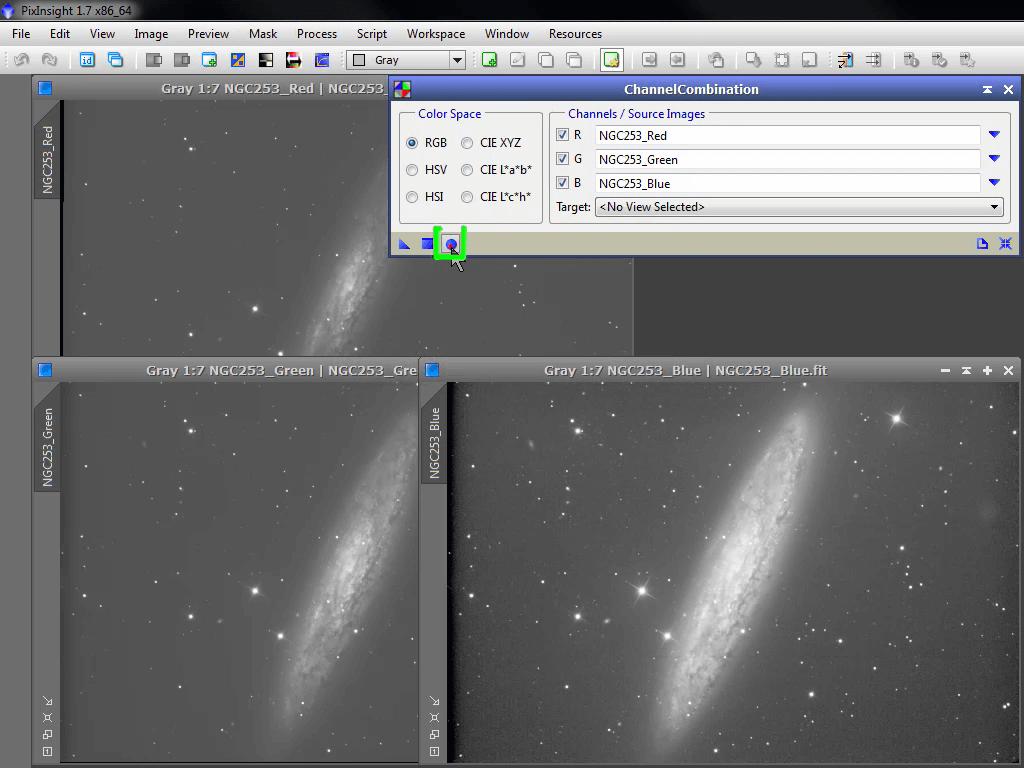
根据通道选定合适的图像,点全局应用(Apply Global)按钮,就得到了我们RGB合成的彩色图像。
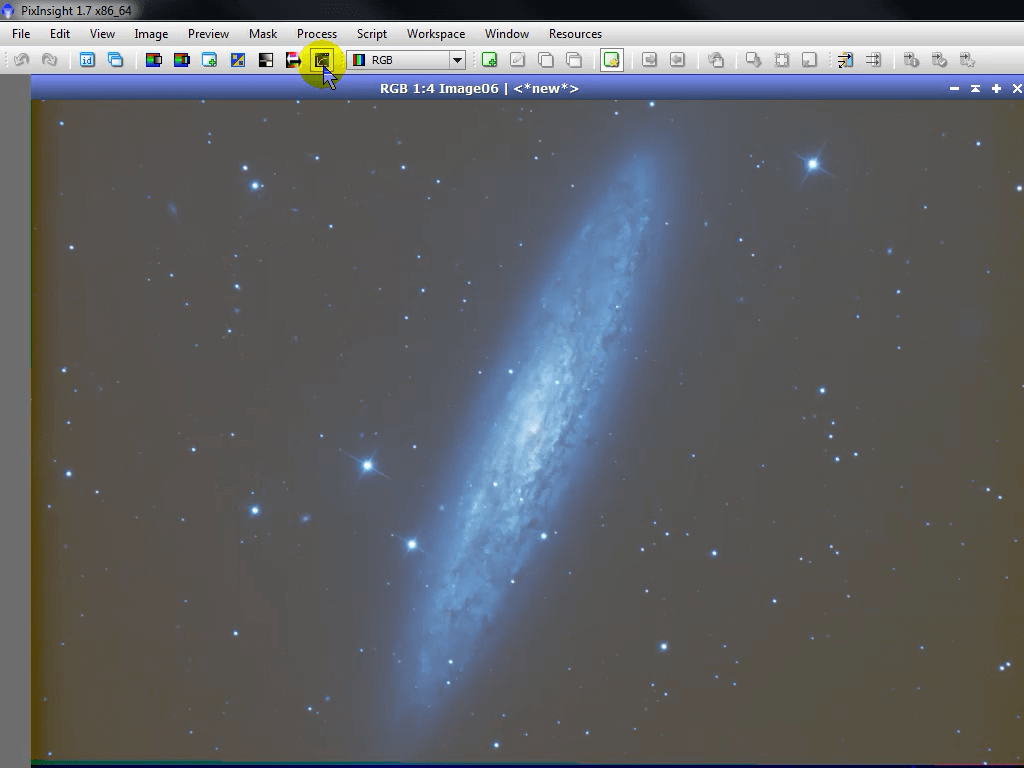
在自动拉升(Autostretch)里解除三个通道的绑定,也许看上去效果会好一些。
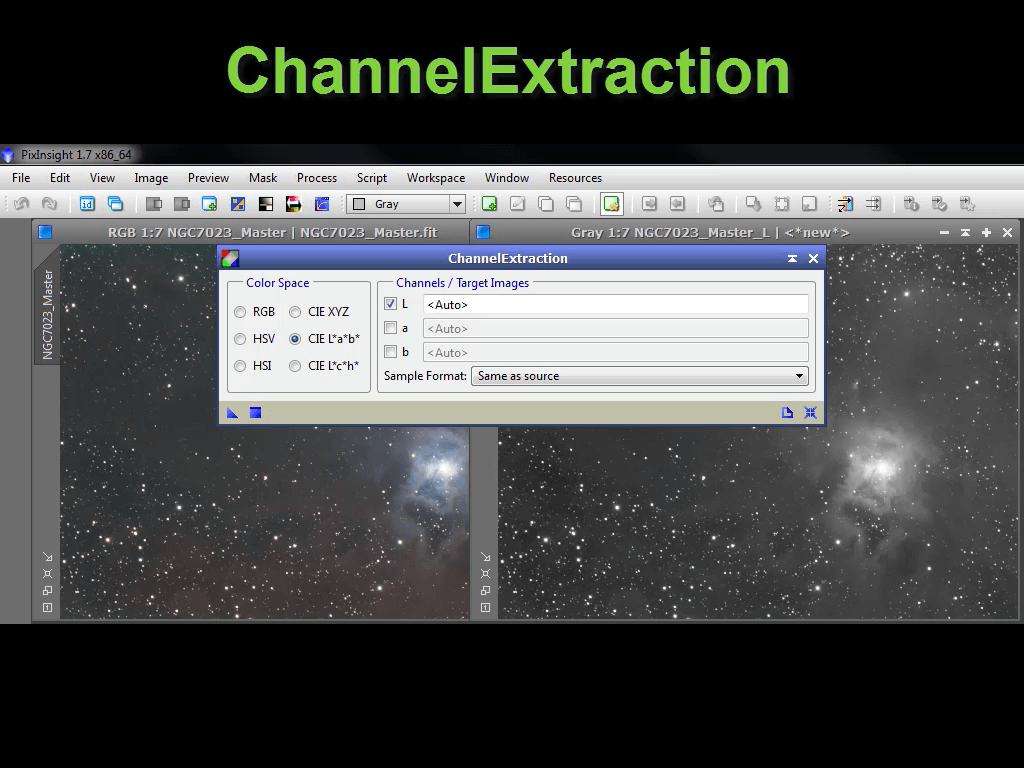
在ChannelManagement(通道管理)子目录下,还有ChannelExtraction(通道提取)进程。现在是介绍他的好时刻。ChannelExtraction(通道提取)看上去和ChannelCombination(通道管理)一样,但是它起到的功能是相反的。比如说,你想把图像分解成不同的部分。
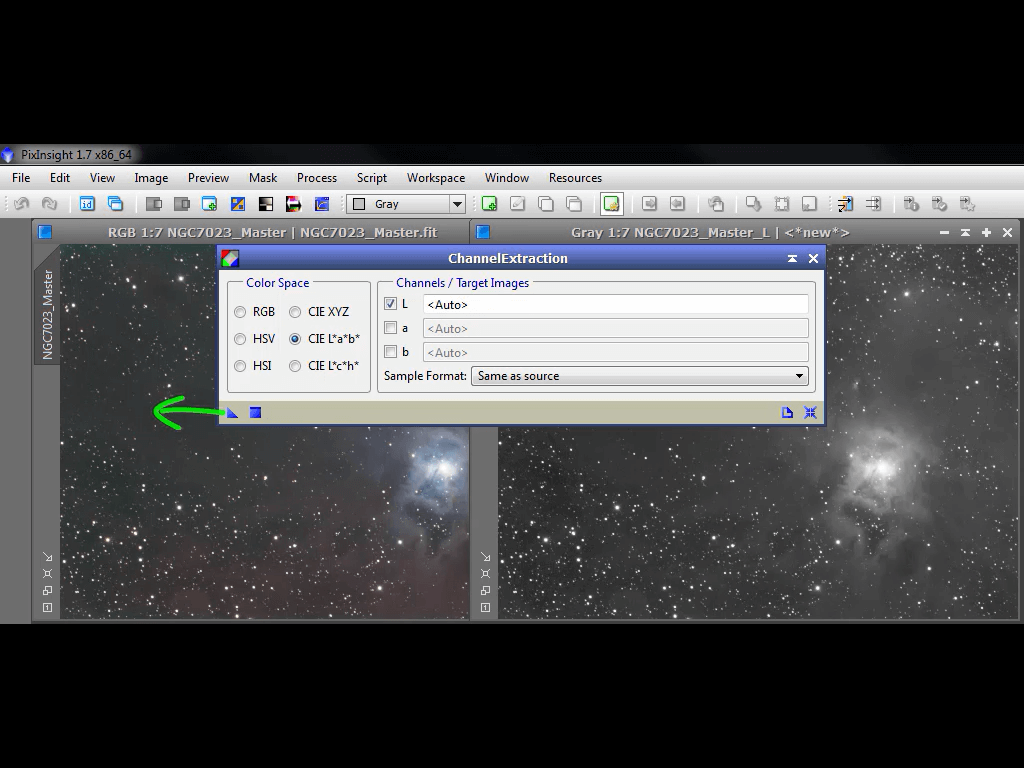
简单地“应用”这个进程到图像上就好了。

不需要的通道就不要选上。
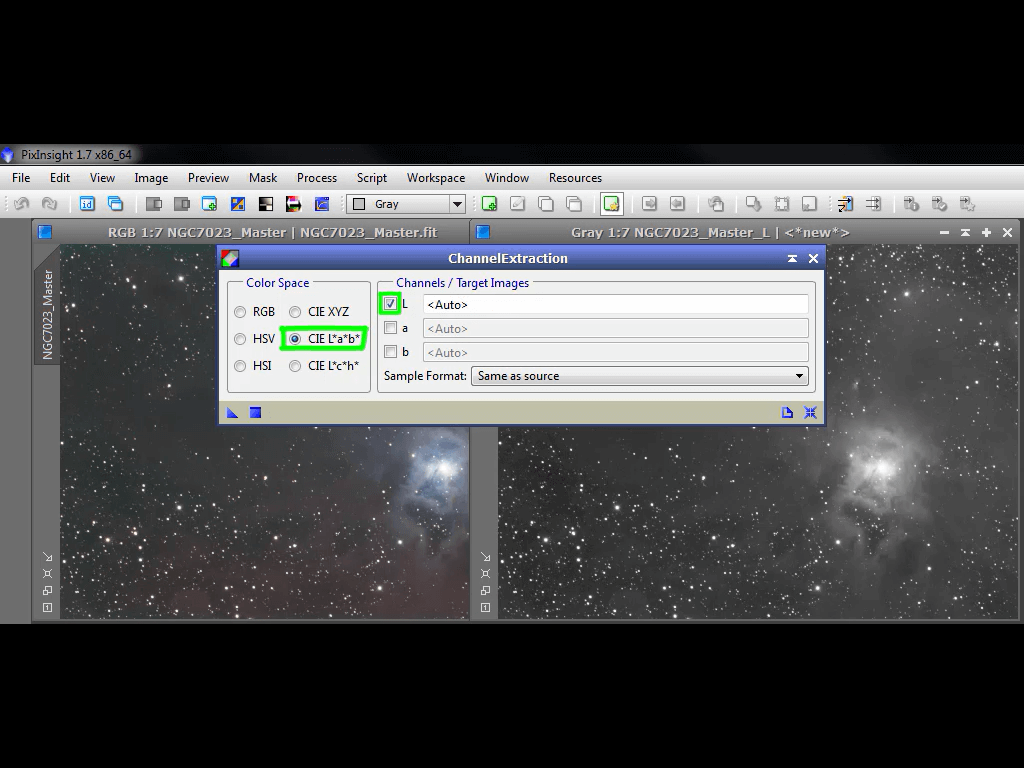
这是一个很好的从彩色图像提取伪明度(Pseudo-Luminance)的方法。
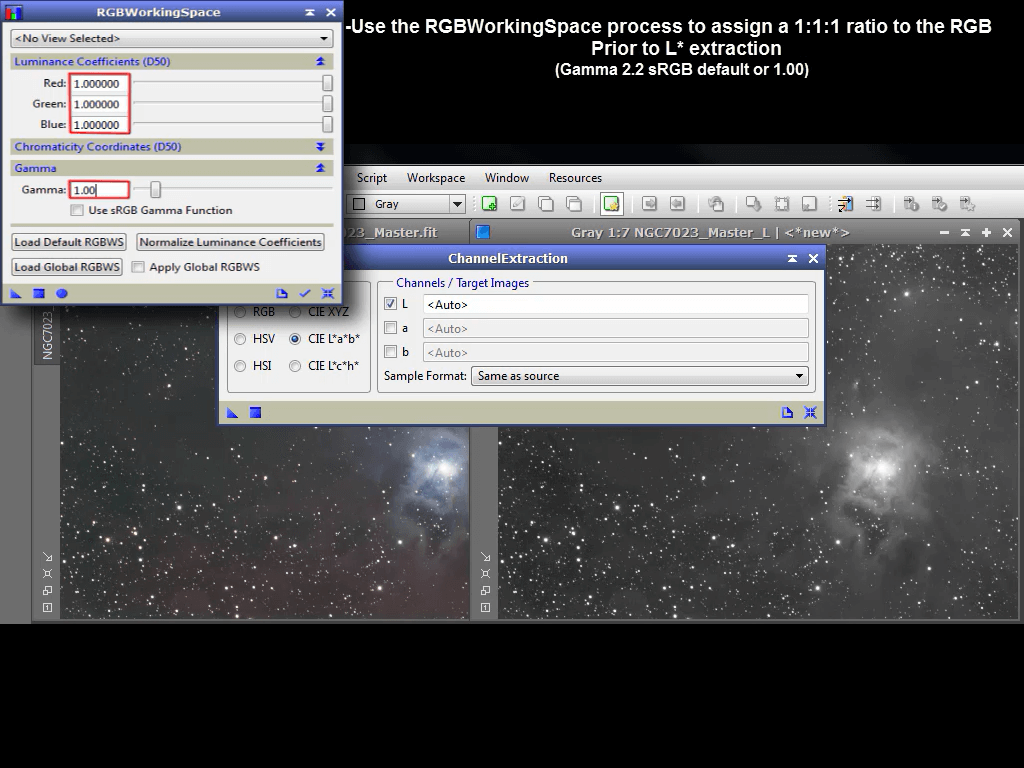
(视频上方字幕:使用RGBWorkingSpace进程,把R:G:B的比例调整成为1:1:1之后再进行L通道提取。Gamma2.2 sRGB默认或者调为1.)