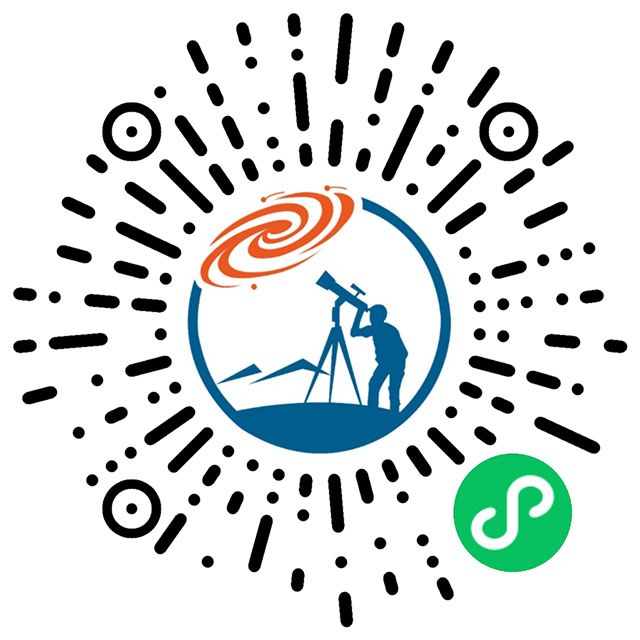
微信扫码即刻访问“巡星客”——国内领先的天文社区
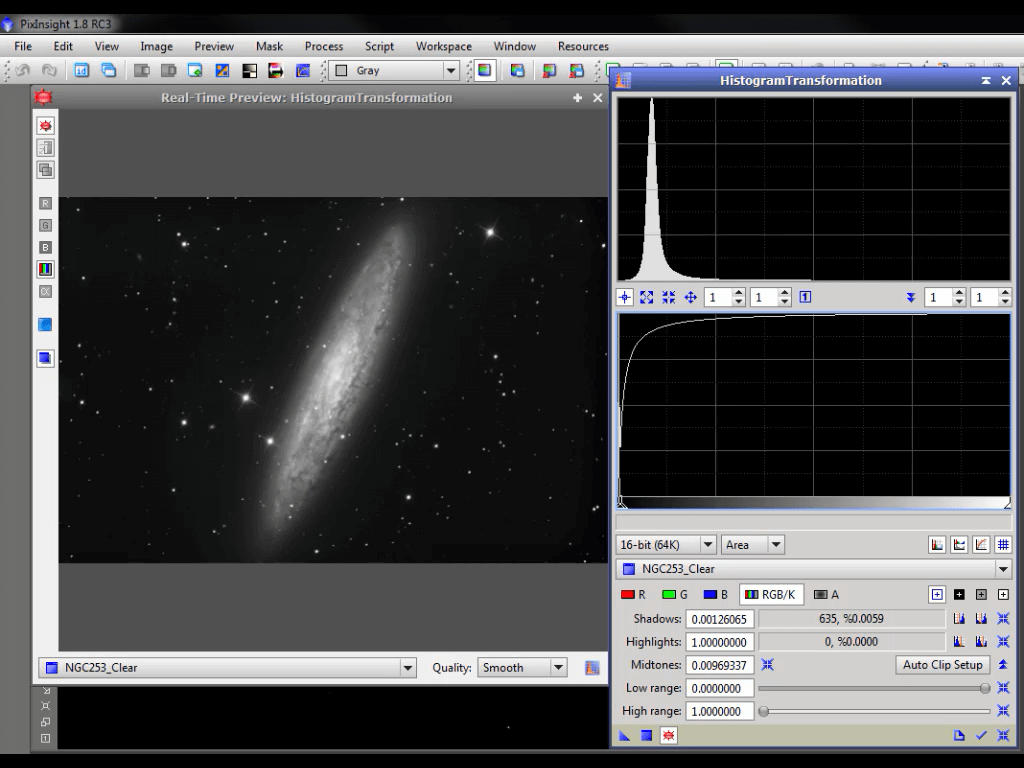
让我们接着学习HistogramTransformation(色阶变换)。我们将用它强大的放大功能来完善我们的拉伸。
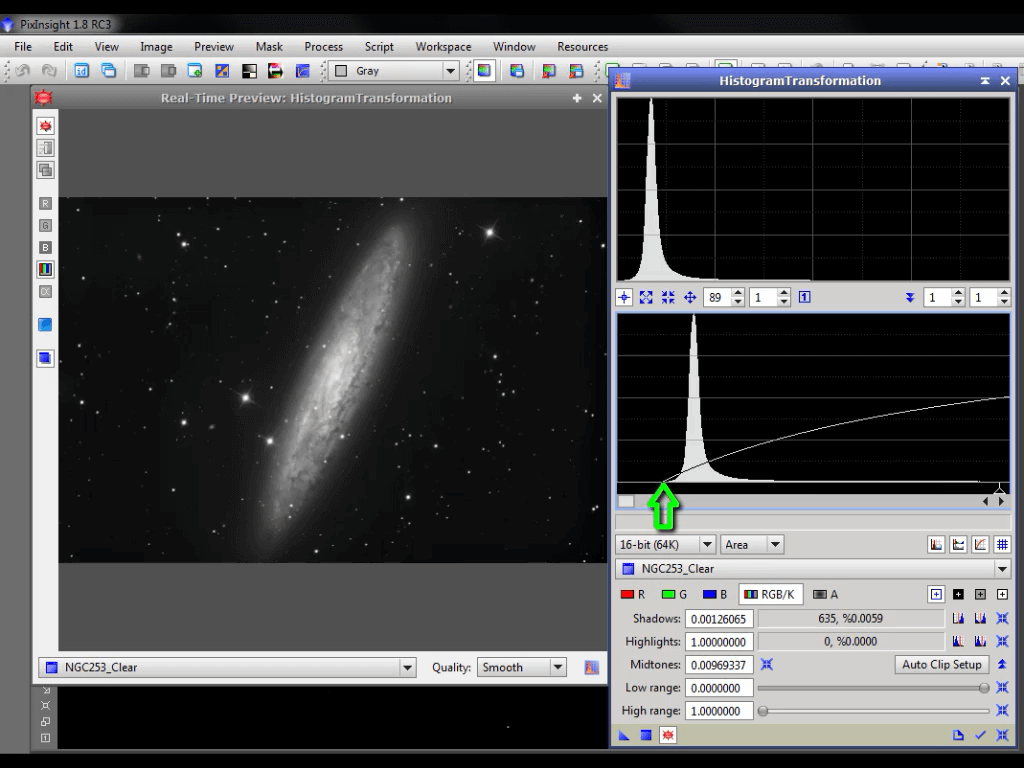
和我们在先前的IP4AP系列中看到的一样,我们想要设置一个比较暴力的Black Point(黑点),同时让最少的真实信息被切掉。
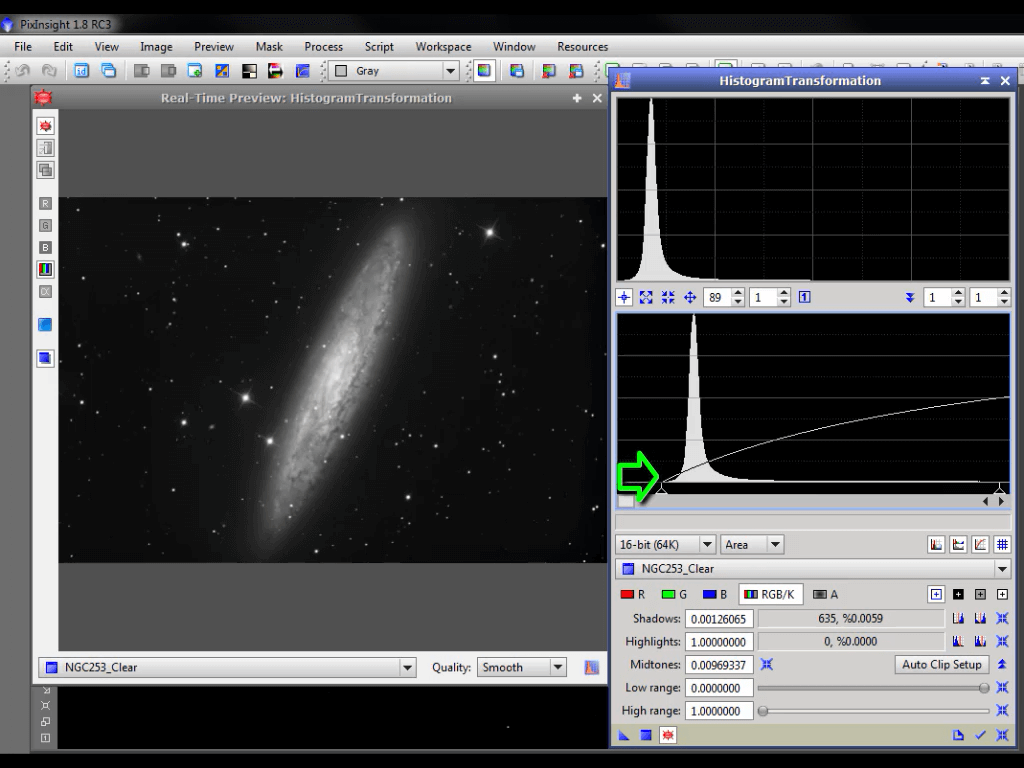
把Shadows Clipping Point(阴影剪切位点)滑块向右移
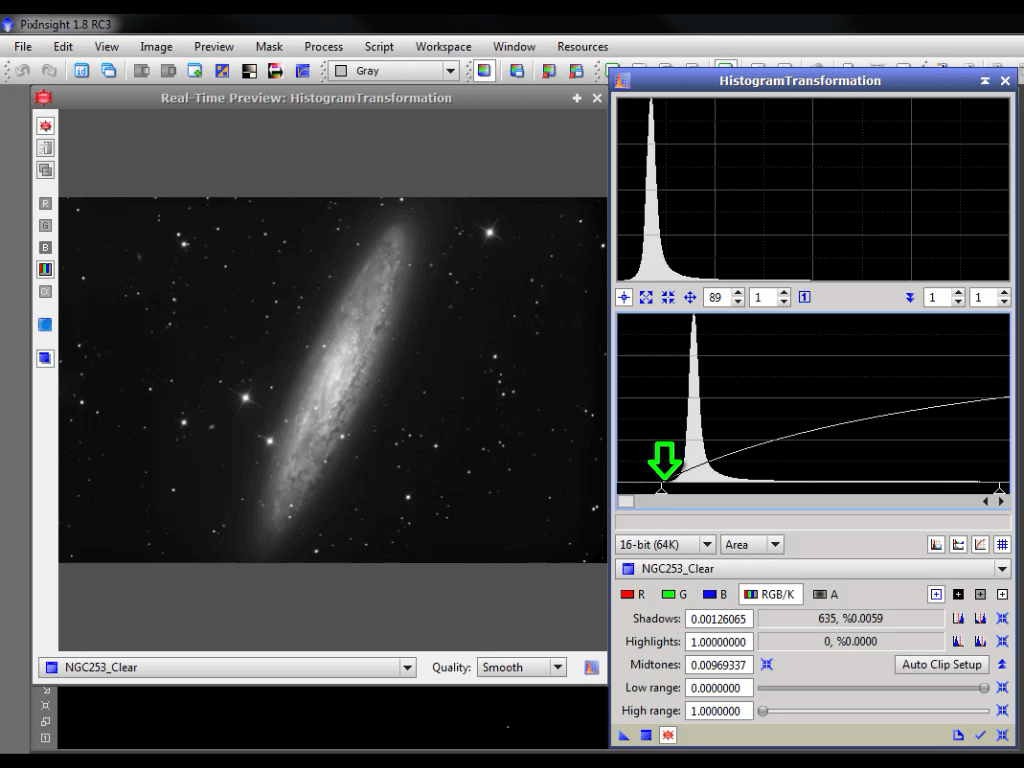
我们通过逼近“山”的“山脚”来移去无用的空间,而“山脚”意味着真实信息的开端。为了避免切掉亮部的细节,我们一般不推荐手动降低White Point(白点)的行为。
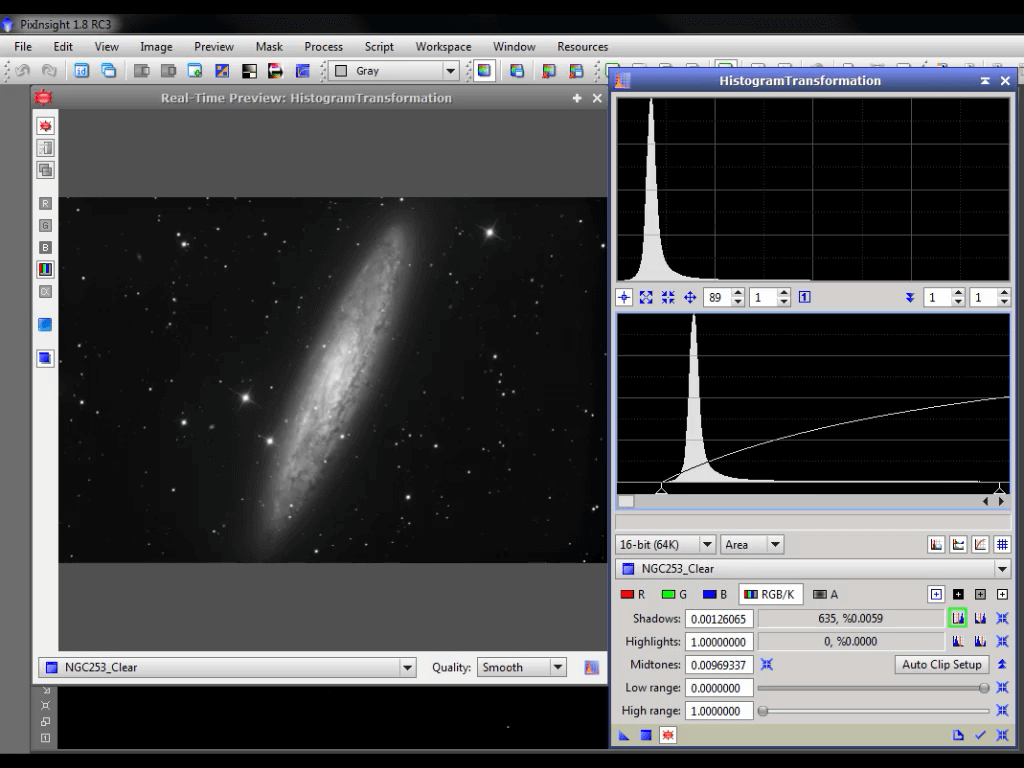
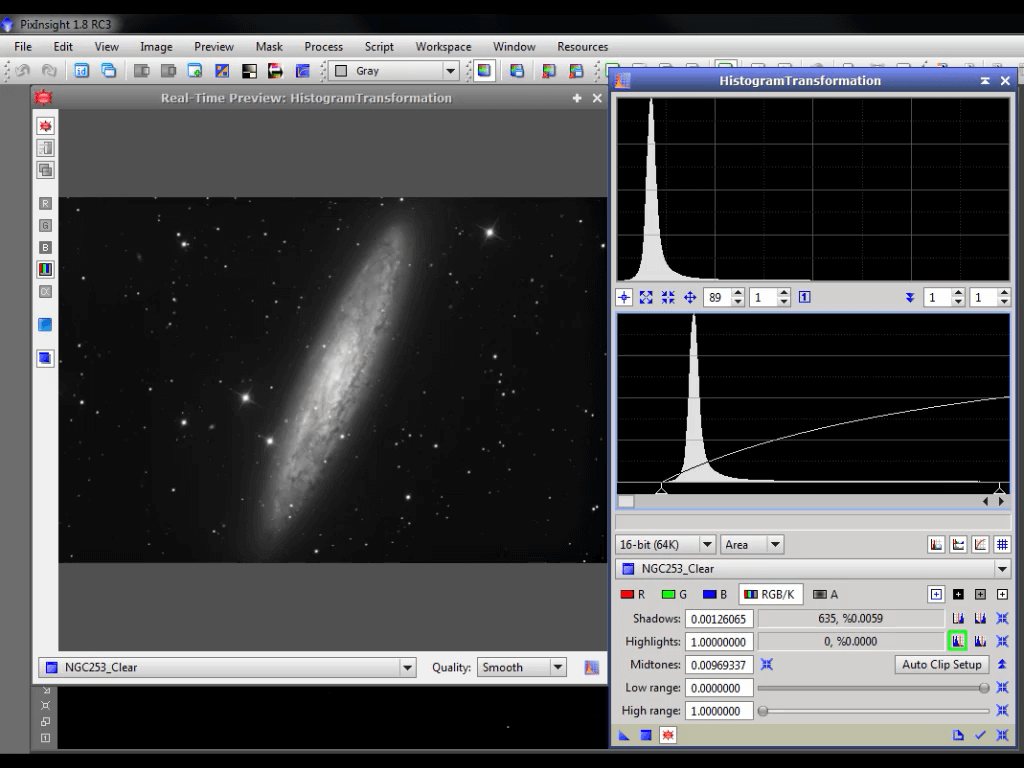
只需点击上图的两个按钮,就可以把阴影与高光的剪切位点设定为剪切前的最大可能值。这可以帮你避免手动调整的麻烦。
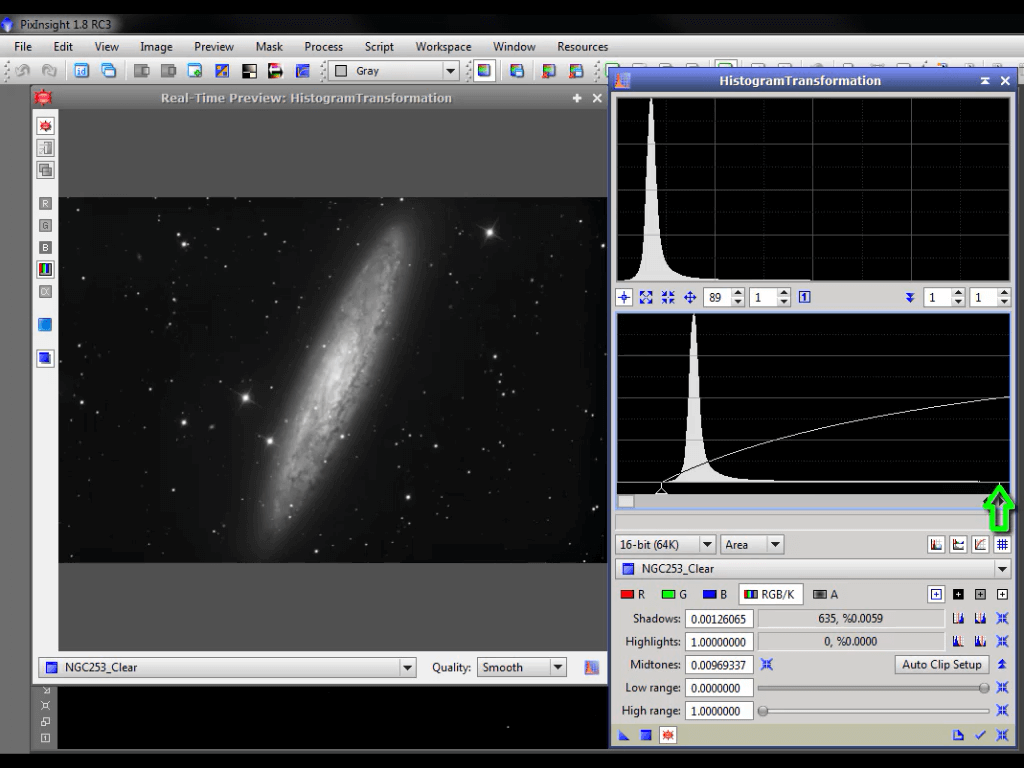
拖动Midtones Balance(中间调平衡)滑块,
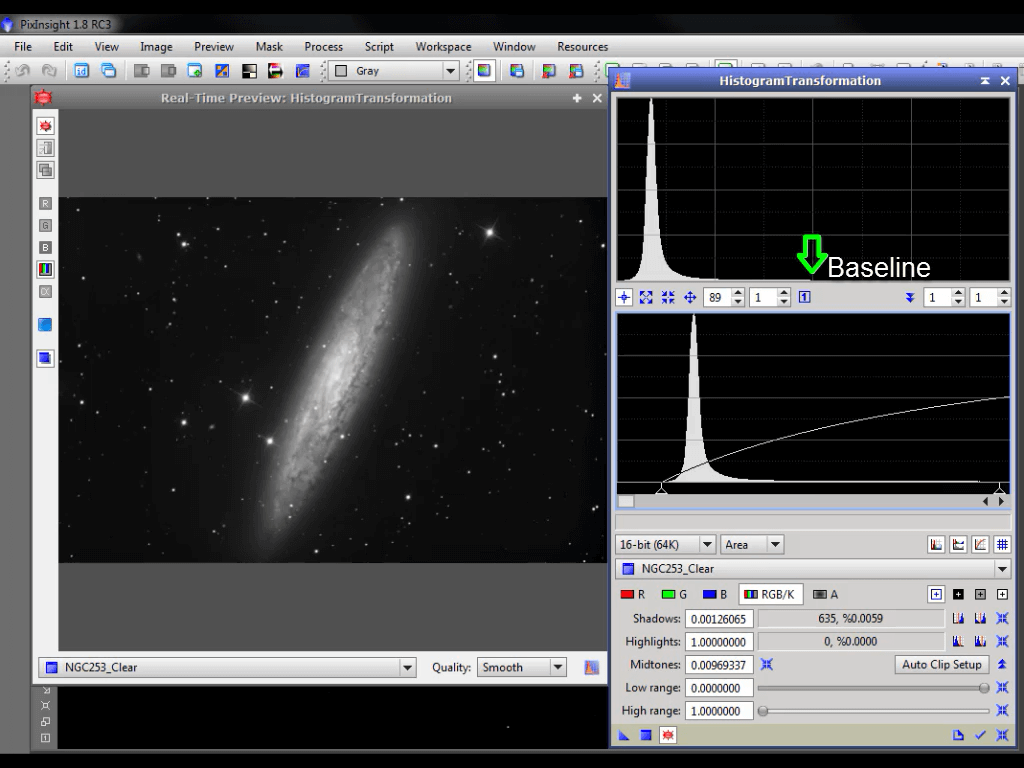
然后用肉眼和另一个东西――Pseudo White Point(伪白点),中间调附近色阶的底部的一小块亮区――来引导你的工作。
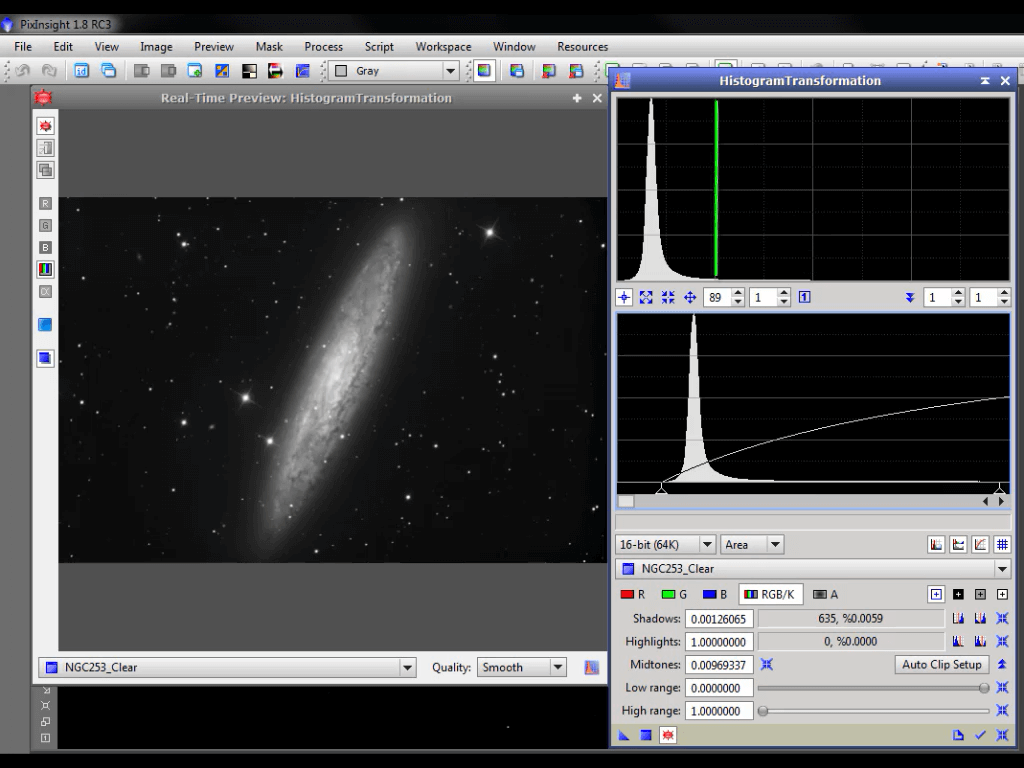
在很多例子中,我们建议把这个滑块放在这条垂线
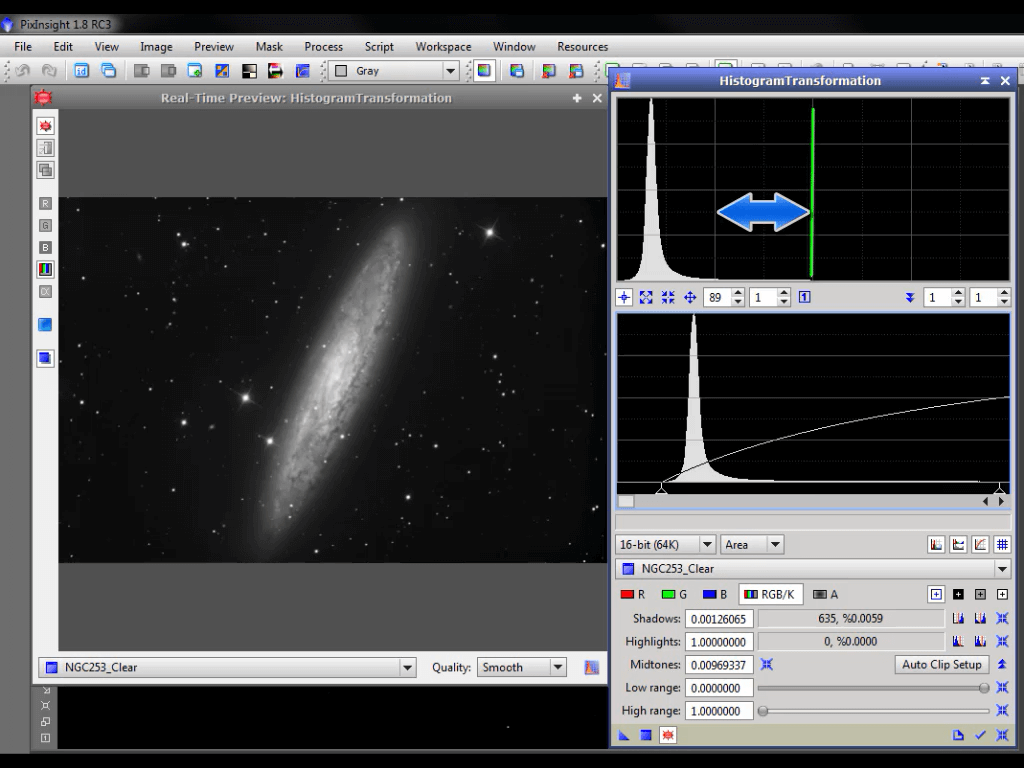
与中间垂线之间的某处。
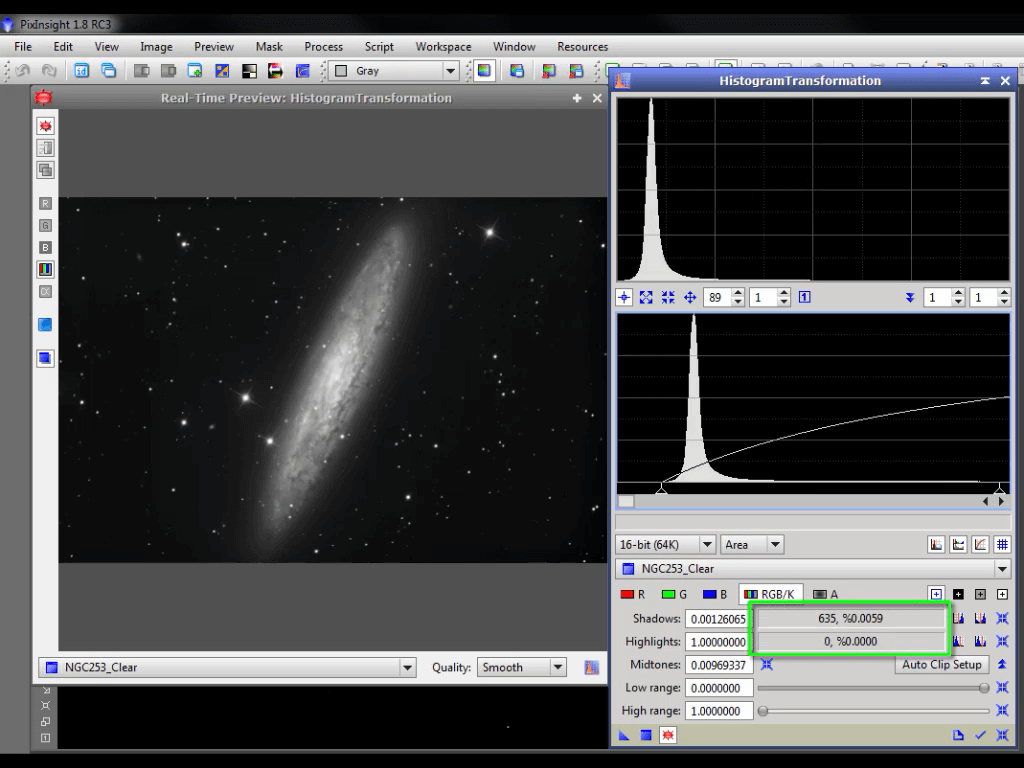
在这里显示了被切掉的像素数占总像素数的百分比。即便在这如此暴力的调整下,我们可以看到只有很小一部分的像素被切掉了。
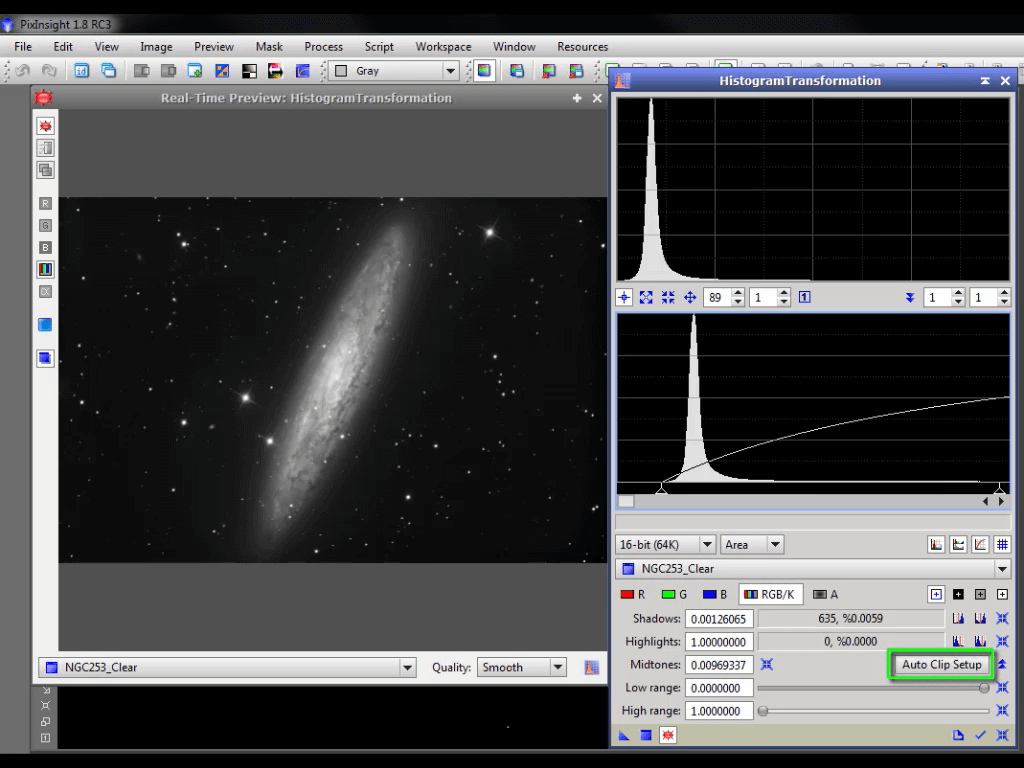
HT为阴影(Shadow)和高光(Highlight)提供了Auto Clip(自动剪切)工具。
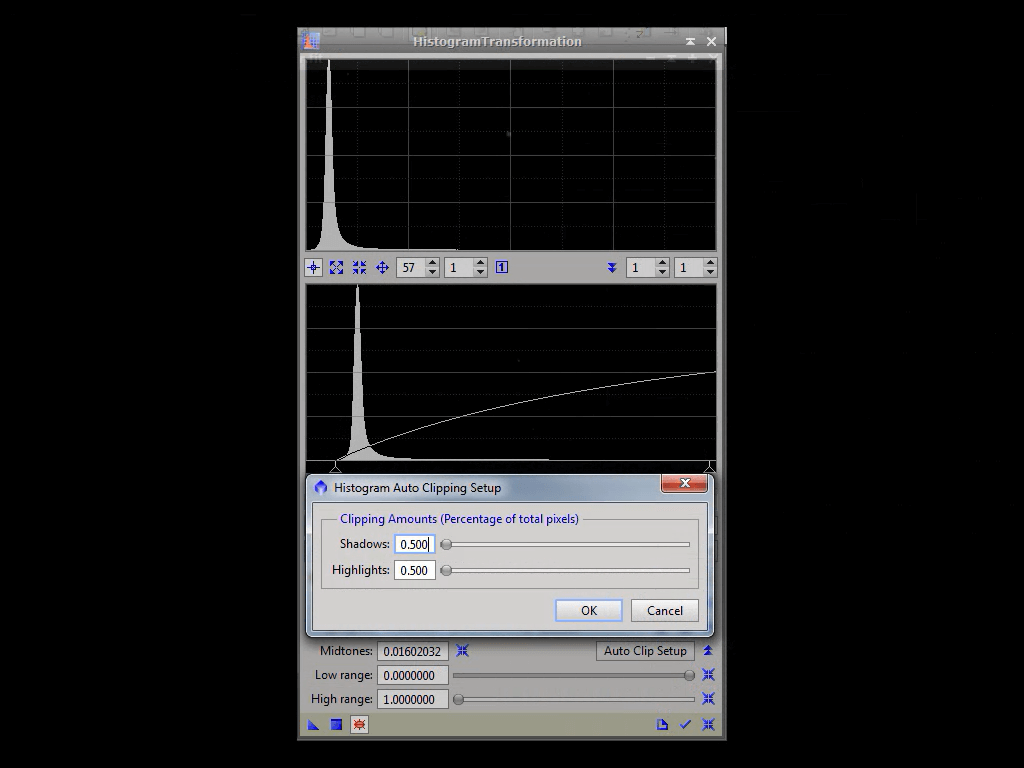
打开Auto Clip Setup(自动剪切设置),你可以设置你想切掉的像素数占总像素数的百分比。然后点击相应的按钮,就可以把设定好的阴影与高光剪切应用到图像上。
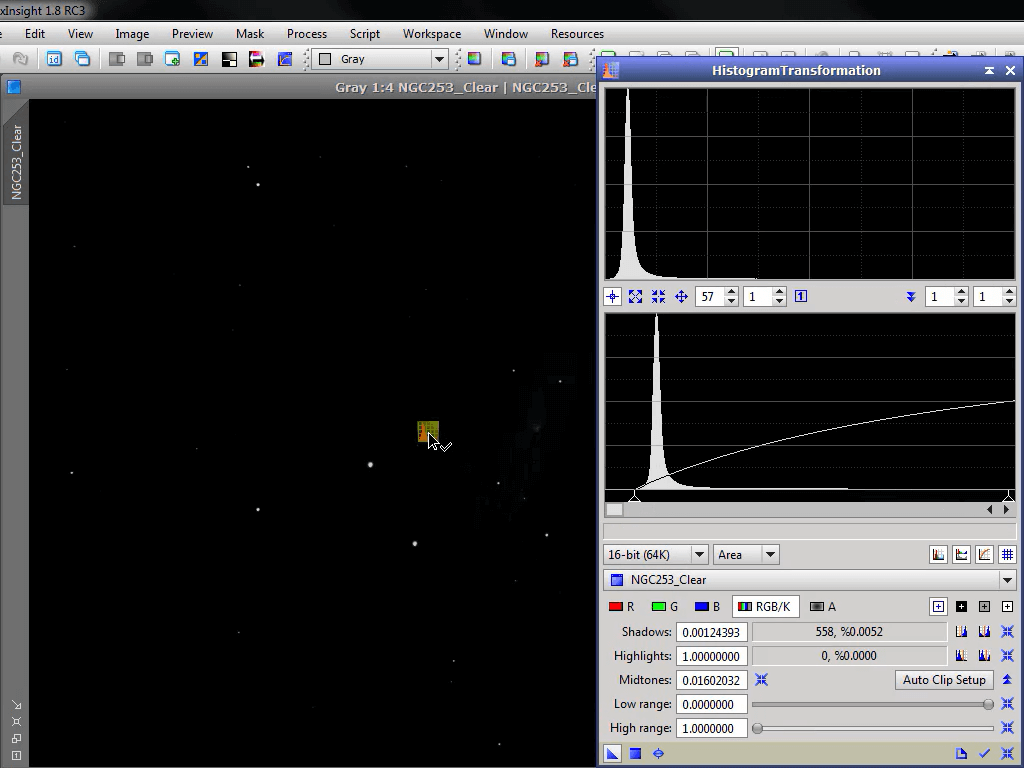
好了,现在我们终于准备好拉伸了。关闭实时预览(Real-Time Preview),把此次变换应用于图像。
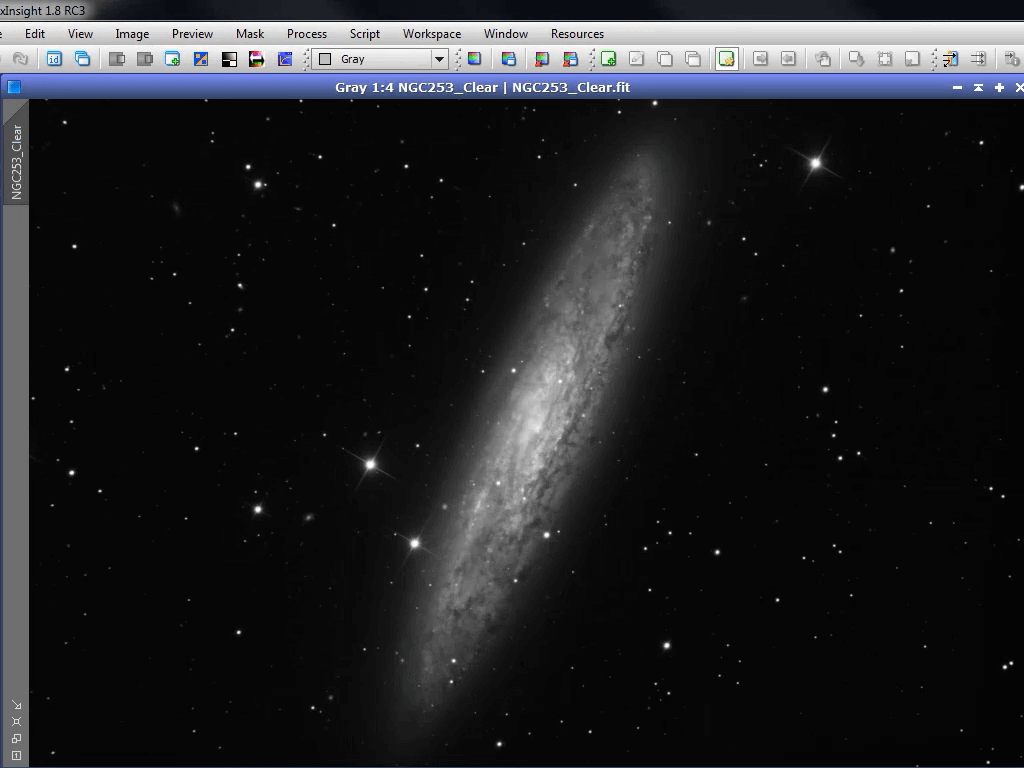
然后,就出来了一个漂亮的、反差良好的结果。
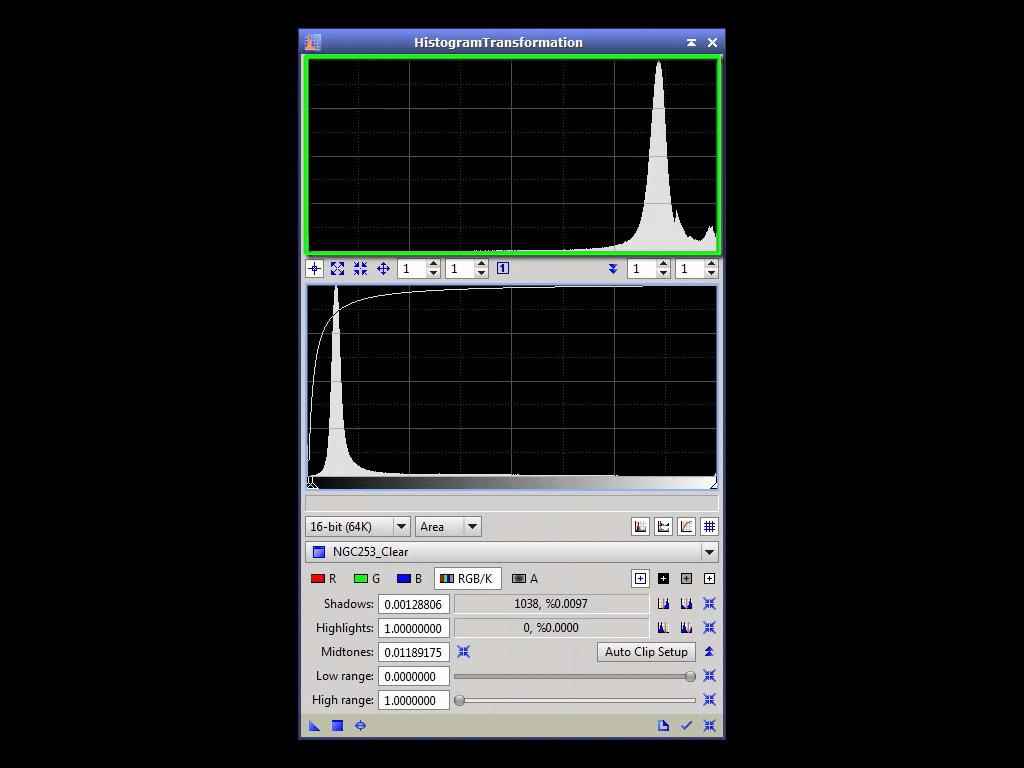
不要被Output Histogram(输出色阶)吓到了。HT现在在输出色阶上显示的是下一次应用的结果。
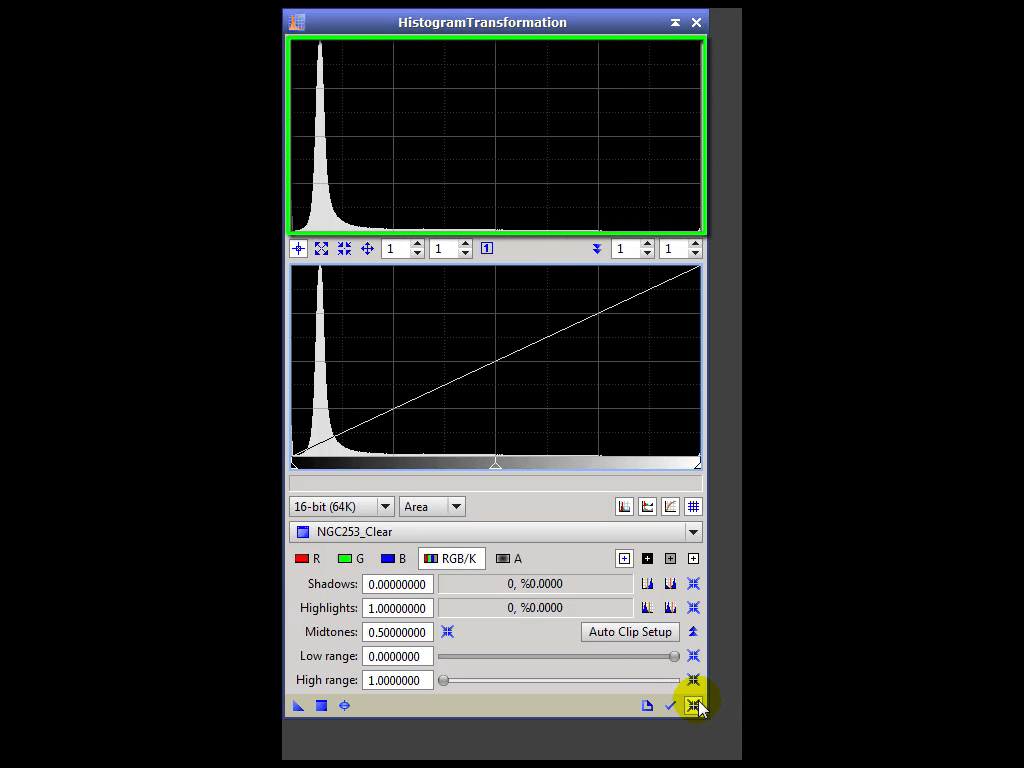
只需点击Reset(初始化)就可以把它还原为初始状态。
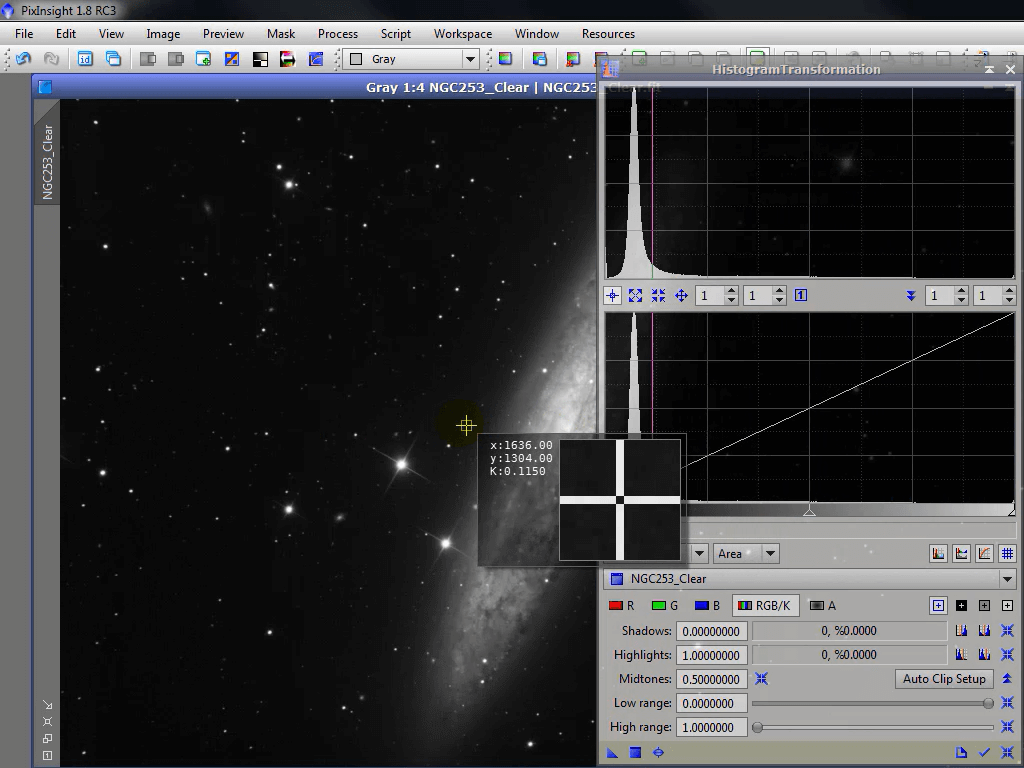
在第一章第一节中我们曾说过,在Readout Mode(读出模式)下,将鼠标移动到图像的某处然后点击,程序就会计算出鼠标所在像素的信息。
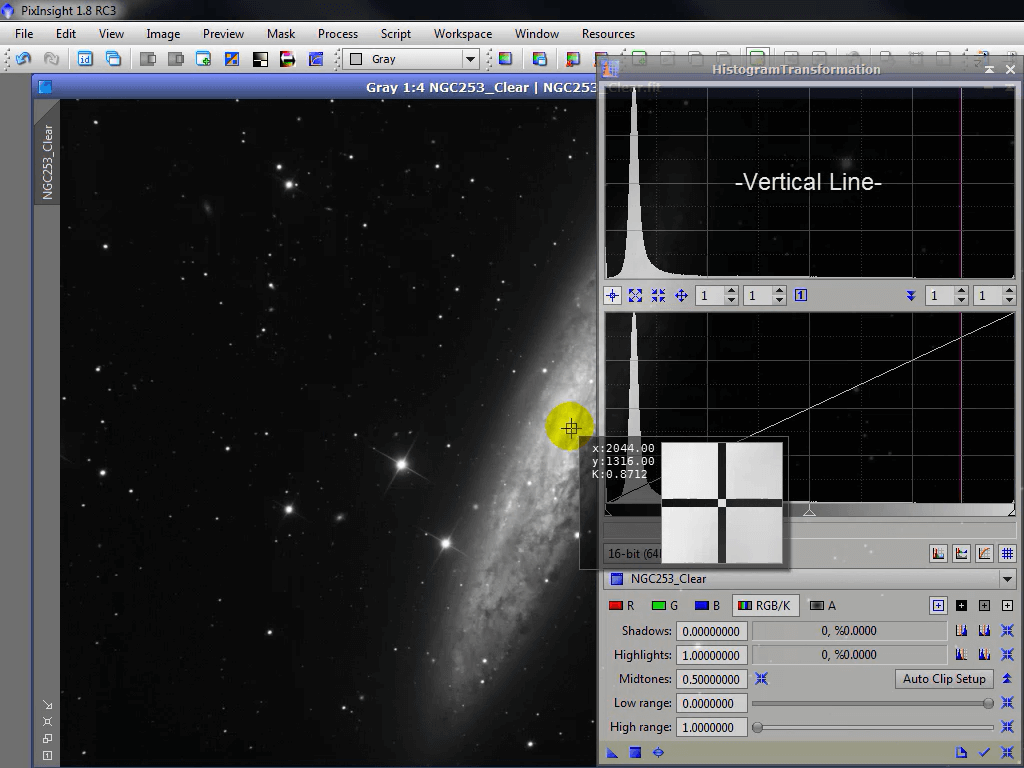
当色阶被放大到足够大时,这些信息就能够精确地读出,并且以竖线的形式显示在直方图上。
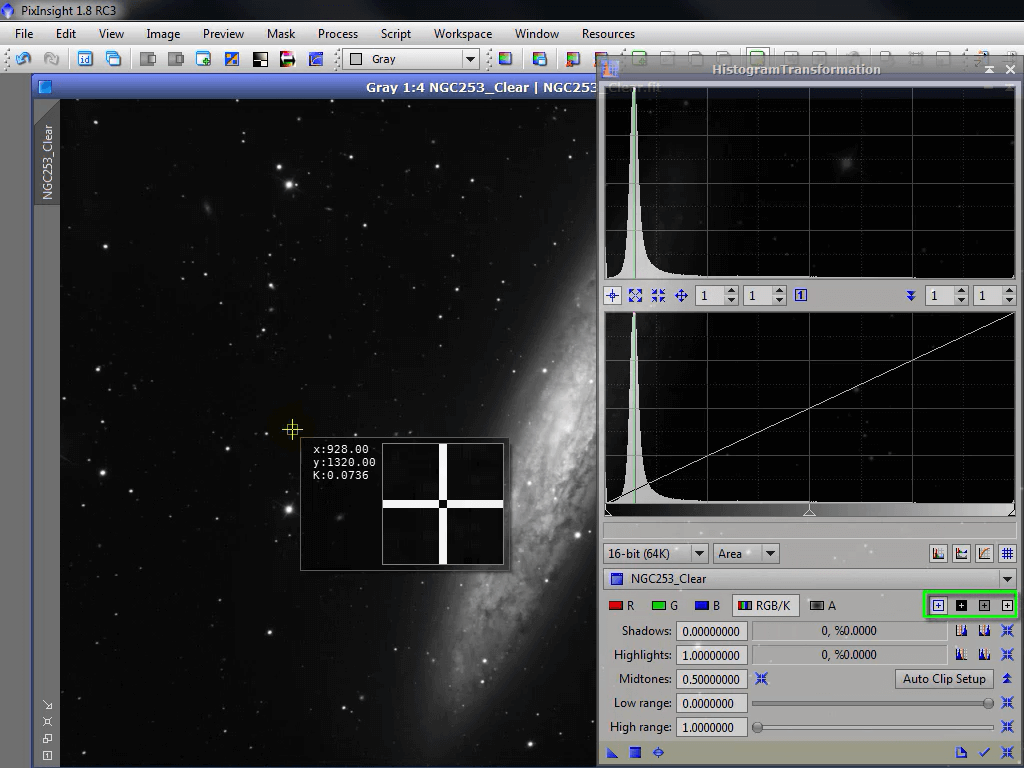
具体有关Histogram Readout Mode的Documentation我们留给你自己去看。
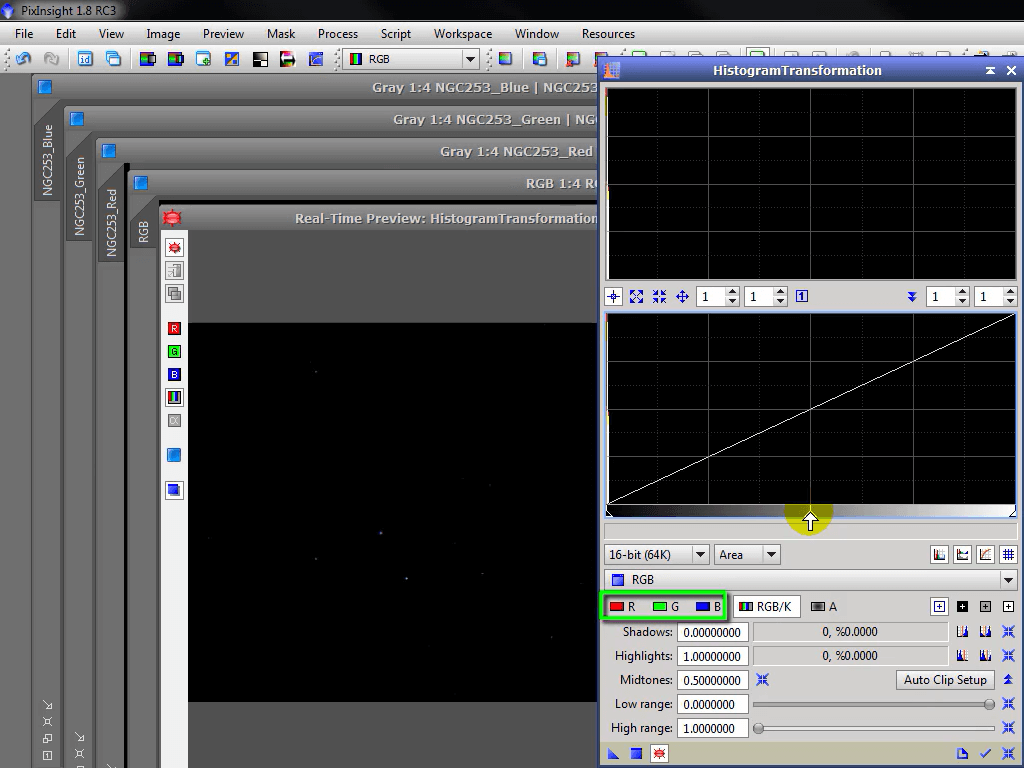
和AutoHistogram、CurvesTransformation一样,HistogramTransformation可以分别操控不同的色彩通道。虽然色彩合成中的灰度原片(Grayscale Color Master,即R、G、B原片)可以单独分别进行一些线性的预处理以便进行三色合成(本章第一节和第二节),而合成为色彩原片(Chrominance Master RGB)之后,它们就表达为这样的东西(R/G/B通道),你仍然可以继续调整各个通道。
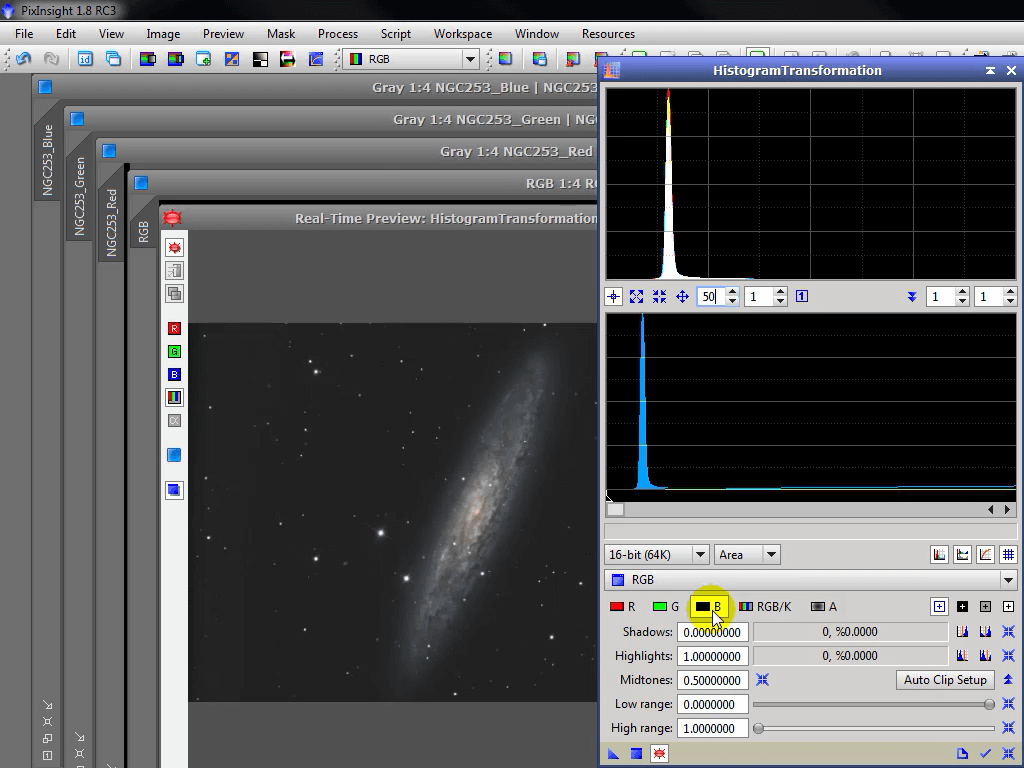
对RGB原片(RGB Master)来说,你可以用合并的RGB/K通道继续拉伸,然后再进各个单色通道做精细调整。不过需要注意的是,如果需要保持先前做好的ColorCalibration(色校准)与ColorBalance(色平衡),不建议单独拉伸各个灰度原片或者单色通道。
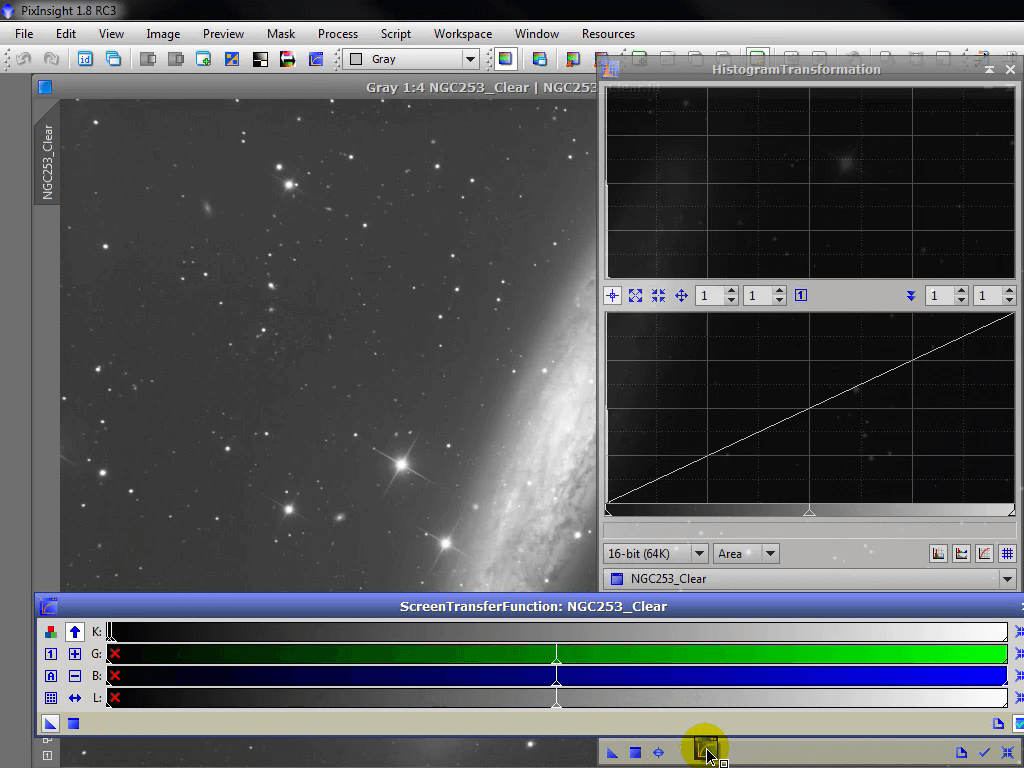
在第一章第三节中,我们演示了如何将一个STF Auto Stretch变换直接递送给HistogramTransformation。因为Auto Stretch被认为是最好的工具之一,所以用它来做基本非线性拉伸是很有效的。
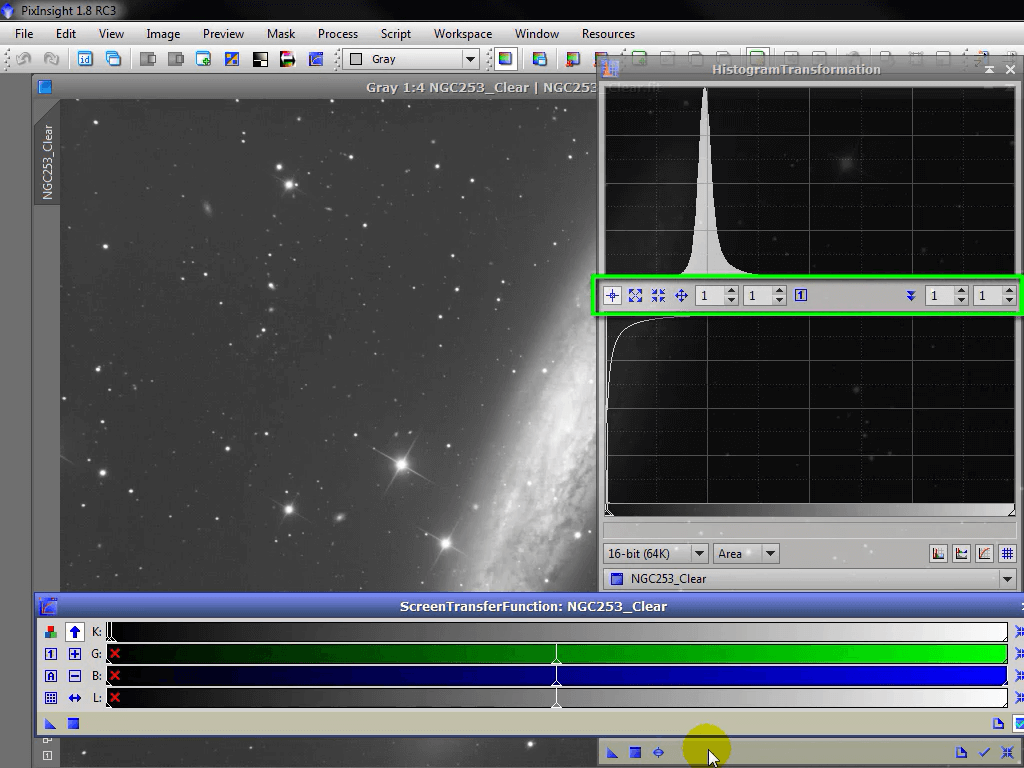
你可以想好一个变换,然后在应用之前,用HT优秀的编辑面板来完善它。
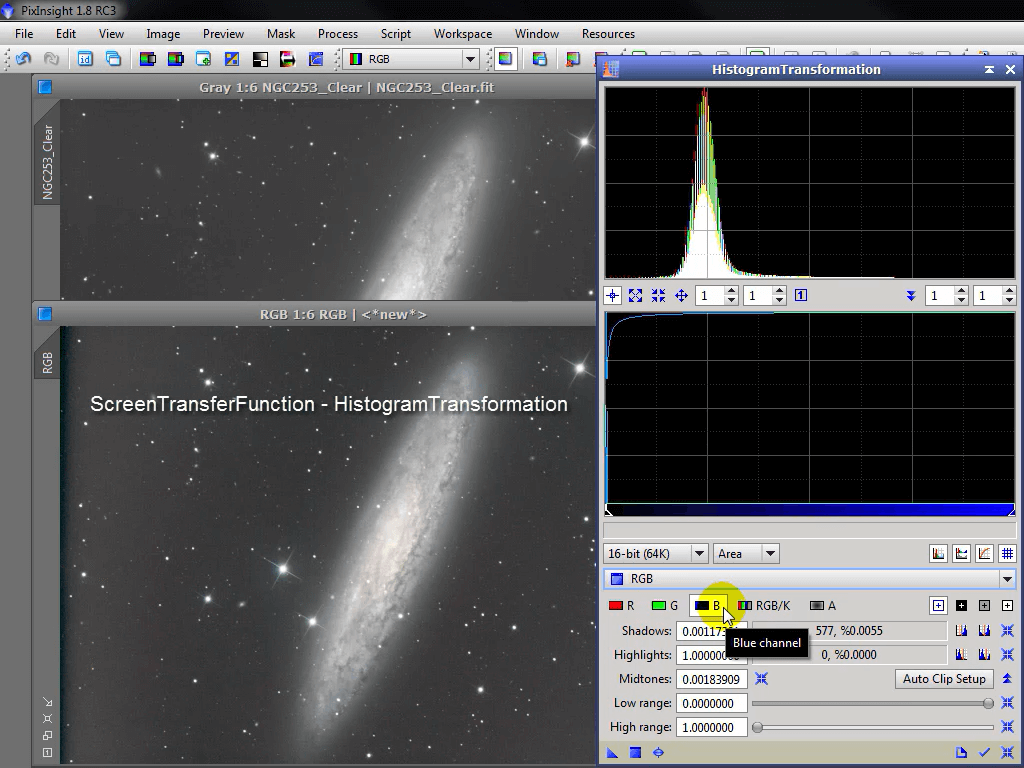
当处理单色影像时,用相似手法拉伸明度图像(Luminance)与色彩图像(Chrominance)是明智的,这样可以让它们更好地相匹配以便进行LRGB合成。用STF/HT方式来对两张图(明度与色彩)进行基础的拉伸,这种做法很合逻辑。之后我们将展示另外两种完善明度图像与色彩图像匹配程度的方式。
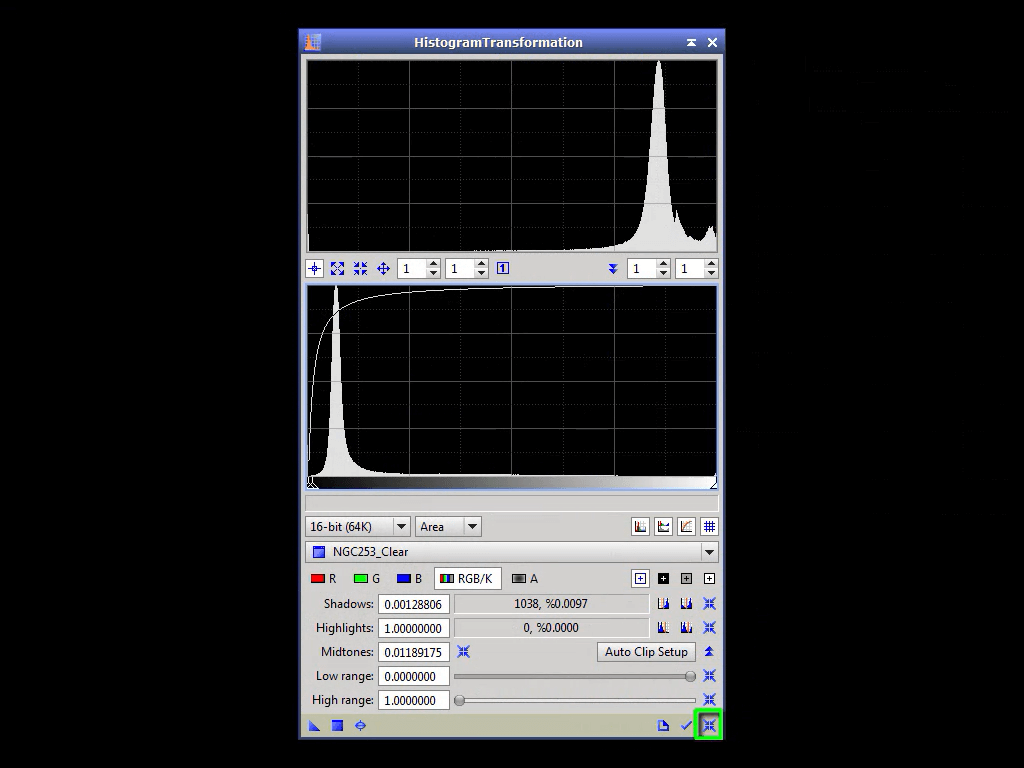
HT也提供了一个全局Reset(初始化)按钮
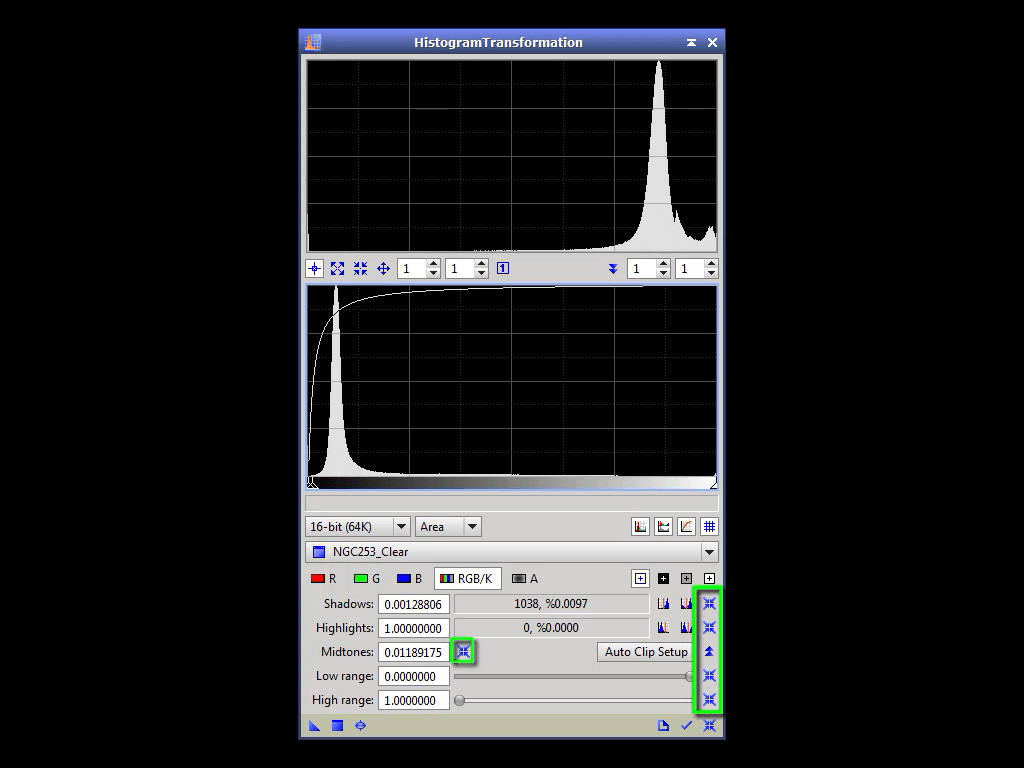
与几个局部Reset按钮。
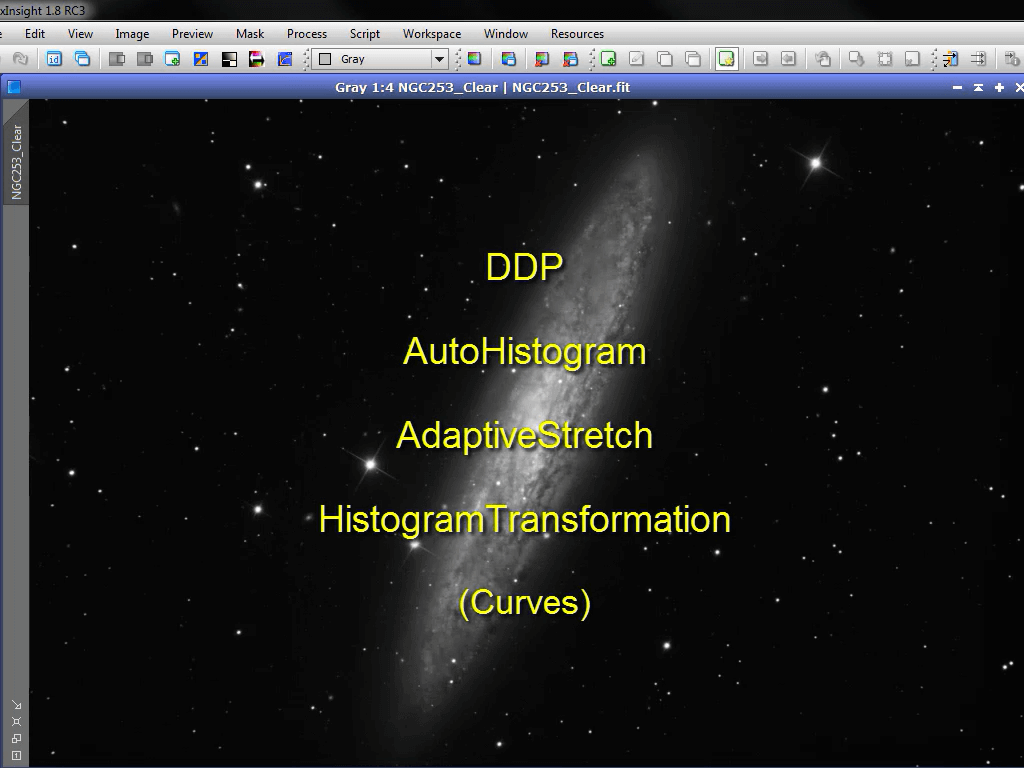
现在我们已经用上述的一个或多个工具完成了基本的非线性拉伸,我们将进入下一节――IntensityTransformations。