构图助手
概述#
“构图助手”选项卡是一个功能强大的工具,用于确定拍摄什么深空天体,如何对它构图。使用构图助手,您可以为您的目标设置完美的构图,如果它不适合您当前的构图,也可以轻松设置马赛克拼接计划。 为此,N.I.N.A.提供了各种工具。有多个在线数据库,一个强大的可视化离线数据库,以及从之前拍摄图像加载构图。
入门#
你要做的第一个选择,就是根据你的需要选择图像源来。可以在“构图助手”选项卡概述中找到每个数据库的简要摘要
为了了解哪种来源最适合,我们将本指南分为三种不同的用例:
- 你还不知道一个拍摄什么目标,想为今晚的拍摄运行寻找一个好机会
- 目标是众所周知的,你想为它计划一个好的构图
- 上一次拍摄已经完成,您希望以类似的构图继续拍摄
选择拍摄时机#
“构图助手”选项卡可用于为即将到来的夜晚选择一个好的目标。为了实现这一点,离线数据库是一个不错的选择。 这是一个交互式的星图,使用赤经和赤纬轴以及一个粗略的圆圈来显示目标的轮廓。(它没有任何可用的实际图像,但可以很好地了解大小)。 结合“构图助手”选项卡中的高度角示意图,可以选择一个完美的夜间目标。
加载离线星图库#
首先选择“Sky Atlas(脱机帧)”作为图像源。然后,不输入任何坐标,点击“加载图像”,右侧将加载离线地图。 如你所见,现在这里还没什么内容,但是别担心,这是一个交互式的地图,你马上就会见识到它的潜力!
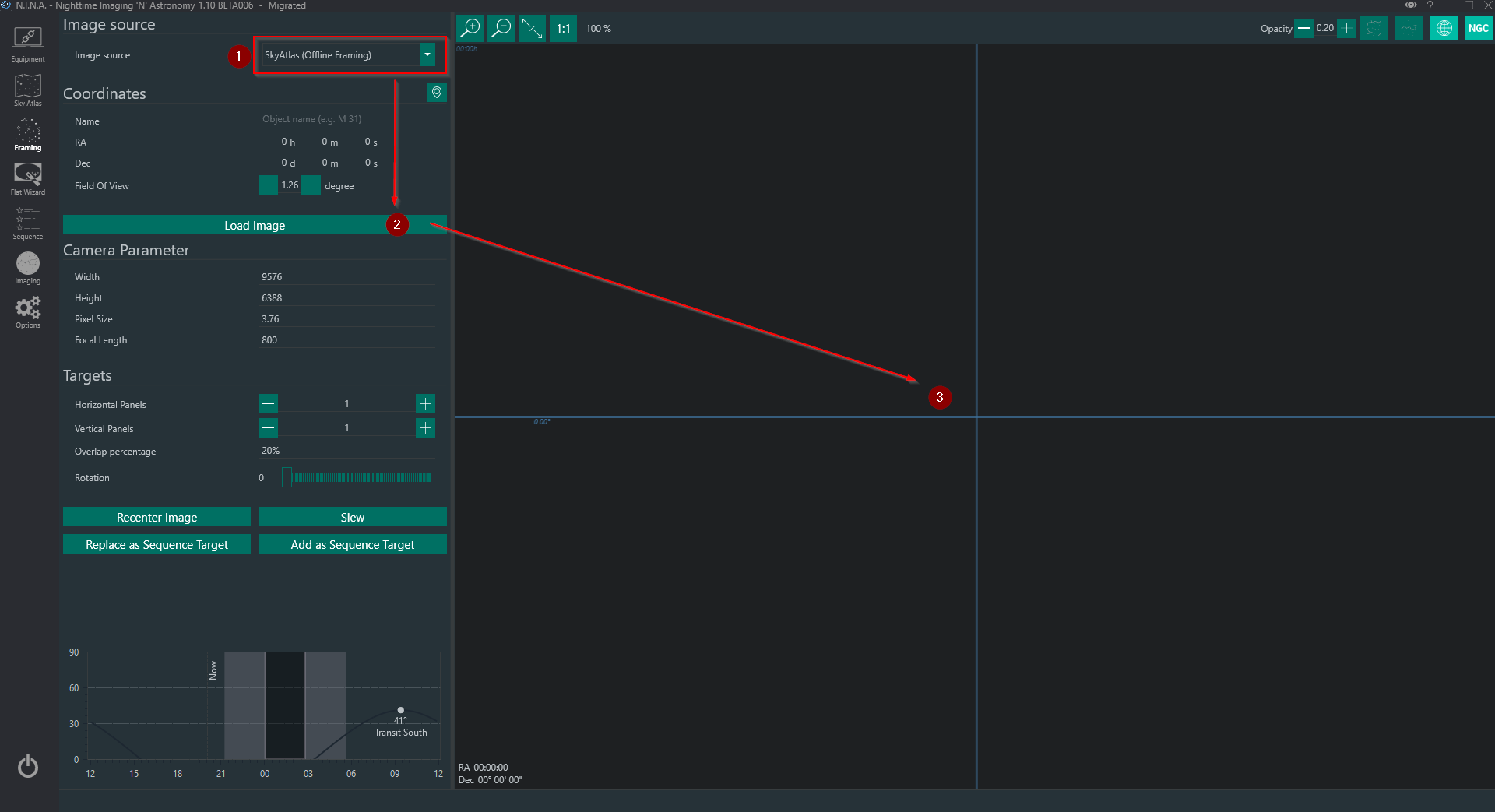
在离线星图库中移动#
星图被初始化之后,你可以将鼠标移动到图像上,使用鼠标滚轮缩放,并用鼠标左键拖动地图。 当你在星图集周围移动并熟悉控件时,请注意图像左下角的坐标以及选项卡左下角的高度示意图。两者都在显示当前画面中心部分天空的坐标和高度!
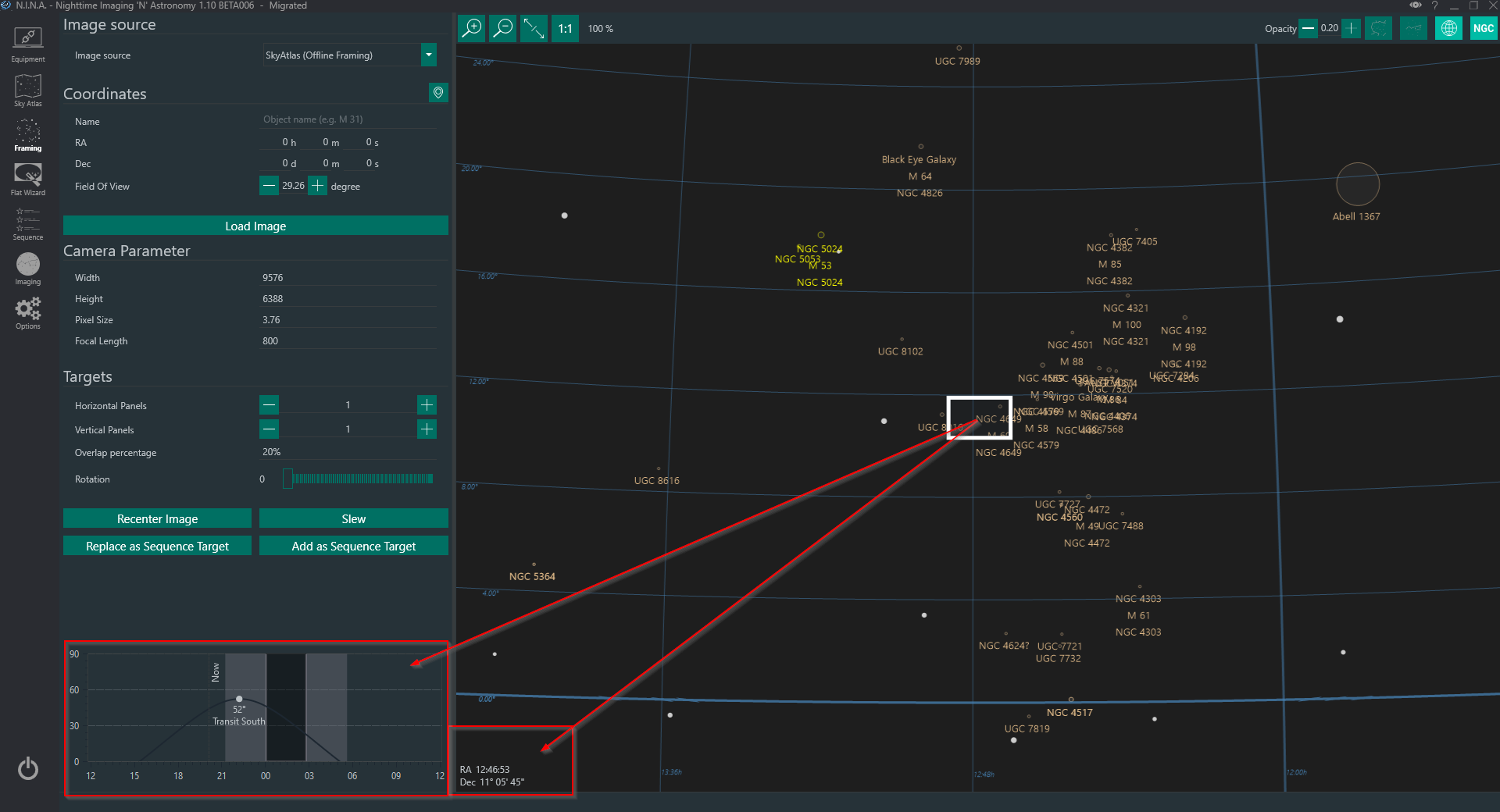
选择一个合适的目标#
一般来说,一个好目标的高度峰值应出现在拍摄过程的中间。在这本指南中,我将假设你整晚都在拍摄。 现在将图像的中心移动到一个点,高度图的峰值在午夜时分,如下图所示。
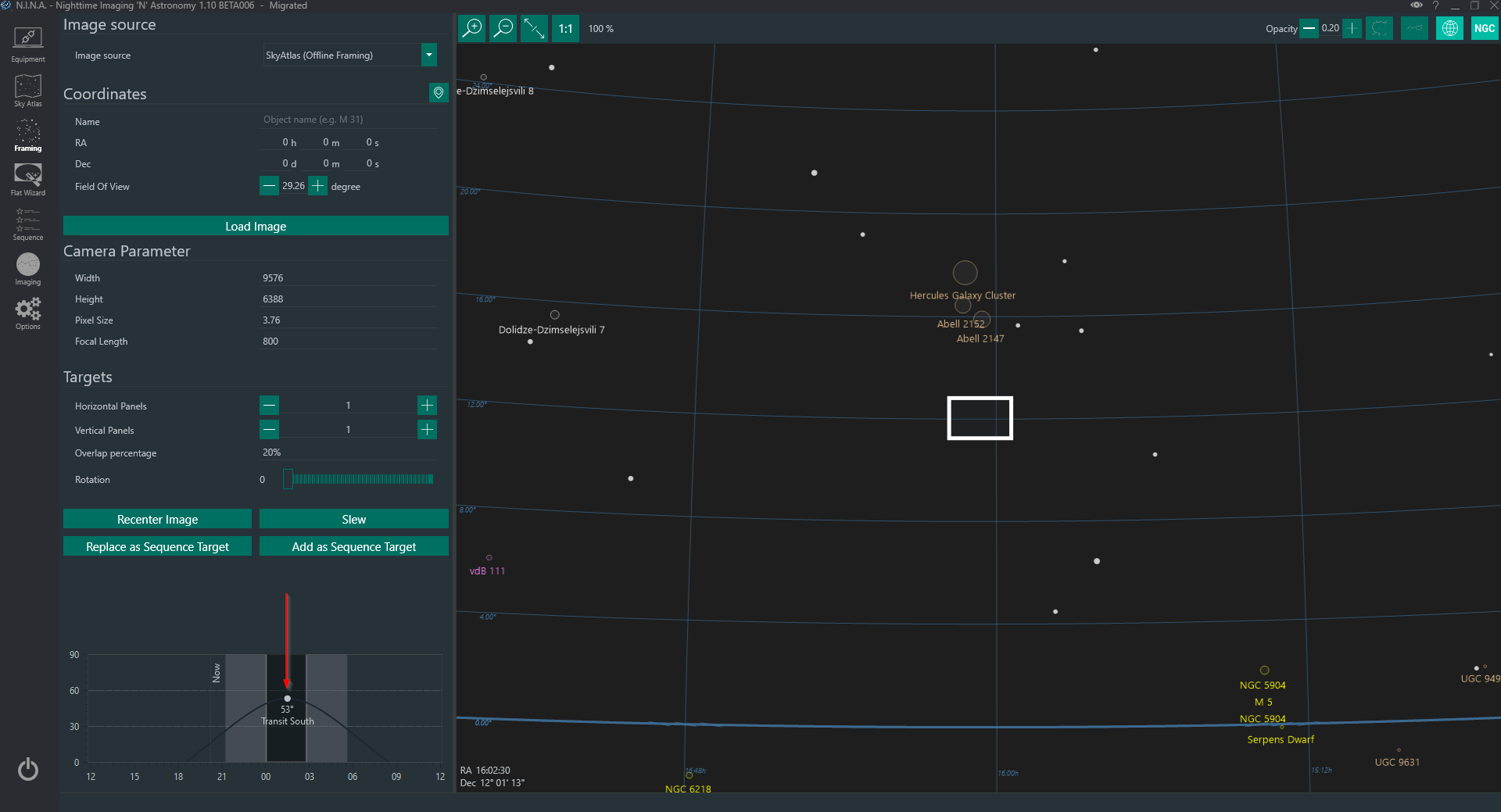
现在你要做的就是上下移动这个取景框,在这个坐标系布局中,高度角的峰值将保持在中心。查看哪个目标靠近想象的垂直线,然后在目标上拖动矩形框。 请记住,您也可以放大和缩小以查看取景框内的更多或更少的目标。在这个例子中,我选择了“大力神星系团”。如你所见,目标完美地融入了黑夜,它的尺寸正好适合当前的画面。
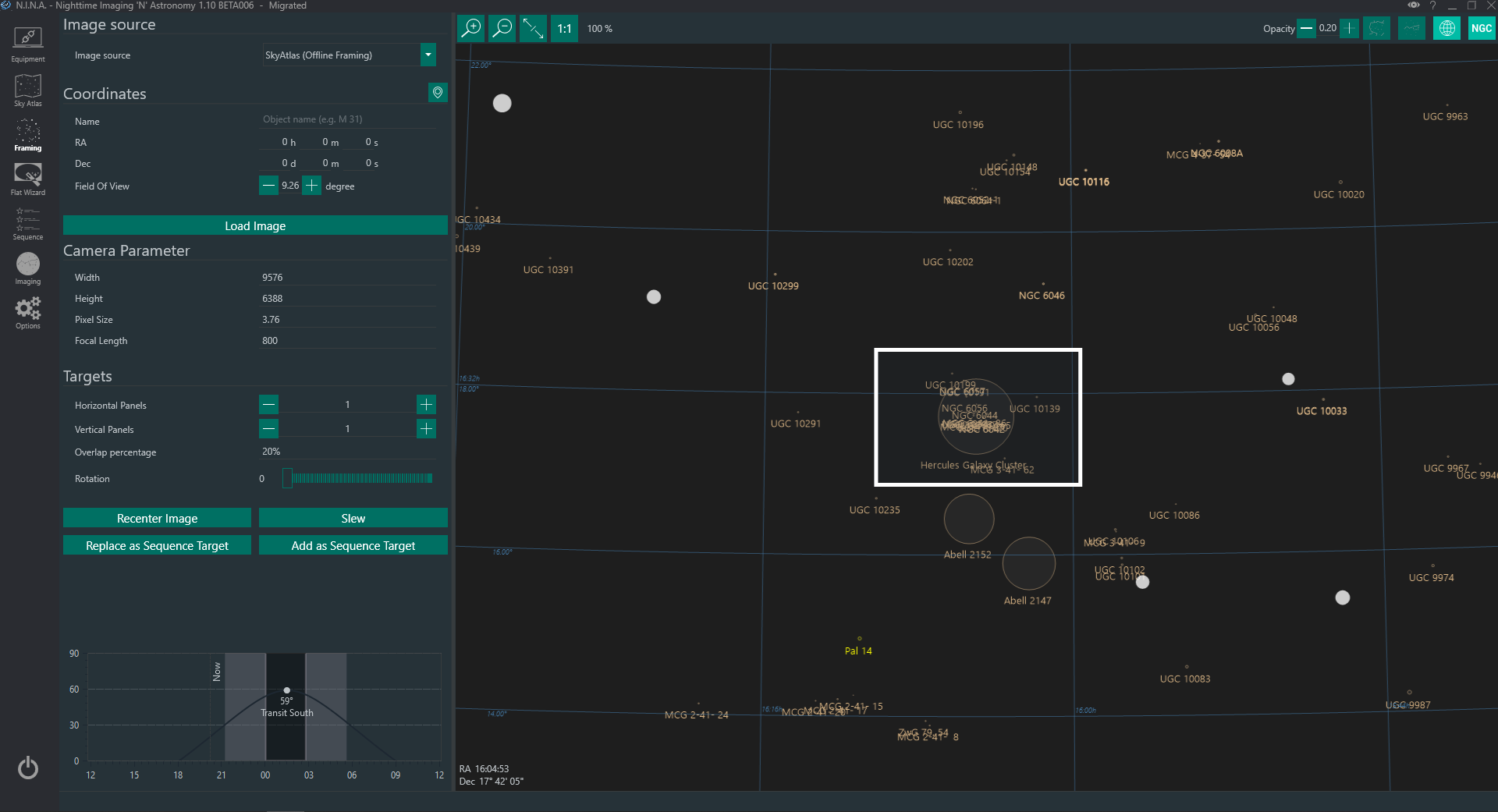
使用可视图像调整构图(可选)#
由于离线数据库没有任何图像,您现在可以使用其他源完成构图(这将需要连接到互联网)。从左上角的下拉列表中选择一个在线星图数据库,将视野调整为适合您的框架的较小值(或者只需放大,使矩形几乎填满屏幕),然后单击“重新居中图像”。在这个例子中,我使用的是NASA Sky Survey(美国宇航局的数据库)。当您点击重新居中时,图像将从web上下载并显示出来。这可能需要一段时间。最后将矩形拖动并旋转到所需的构图。
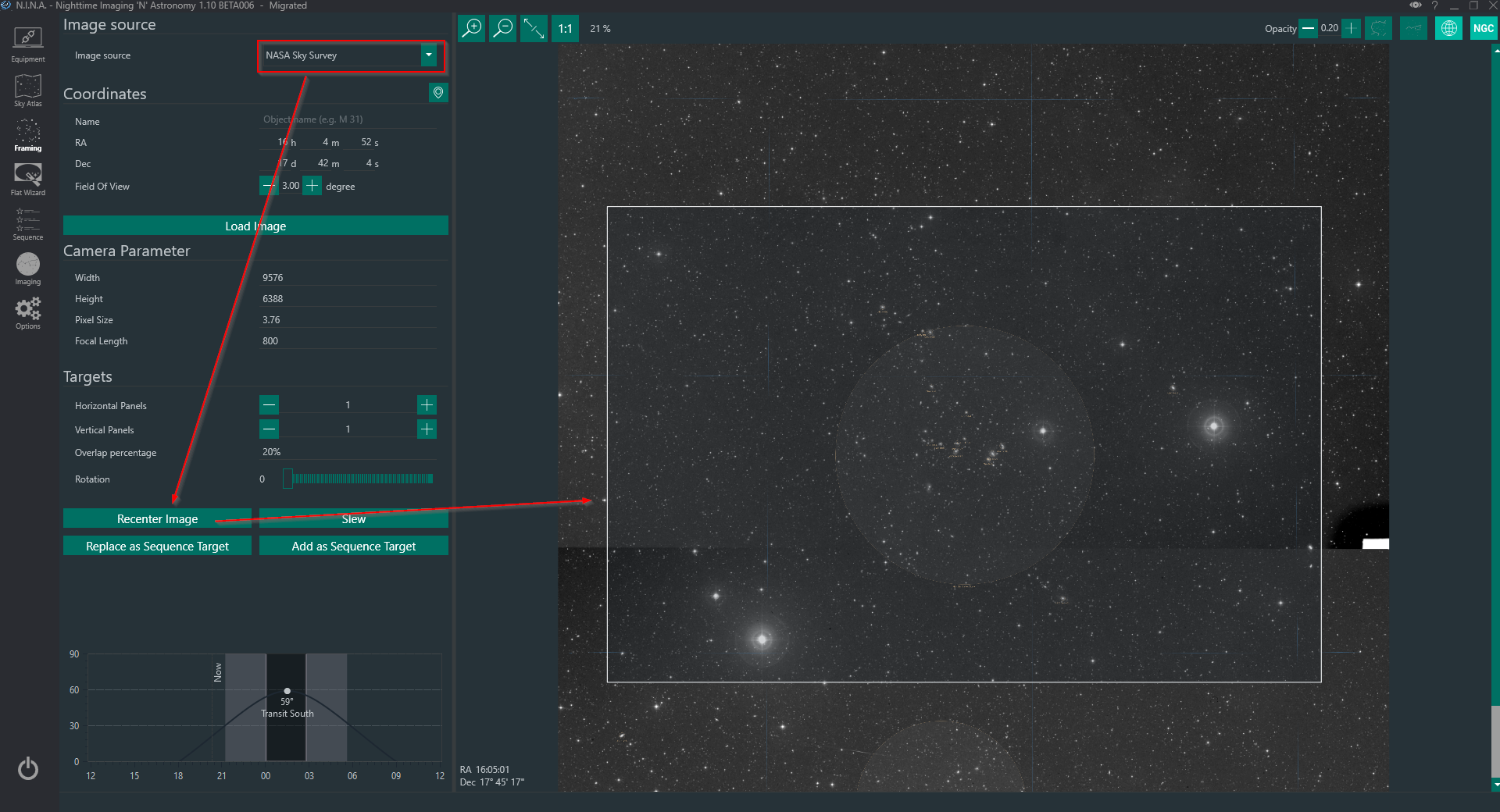
特定目标构图#
特定目标的构图将遵循上一节中描述的相同流程。基本上,你可以跳过搜索目标的步骤,直接输入目标的坐标,然后使用离线的星图数据库或任何在线的数据库量来对目标进行构图。
继续之前一次拍摄#
当您已经拍摄了一个特定的目标,并希望再次使用相同的构图时,可以方便地将上一个会话中的图像加载到N.I.N.A.中。通过选择图像源“文件”,您可以快速加载单个图像或堆叠后图像。一旦加载你只需要拖动和旋转矩形框到你想要的构图。
加载文件有三种可能的情况:
图像已被解析,并具有所有必需的文件头信息(仅限XISF或FITS)#
这是最方便使用的类型。在这里,一个图像已经包含了所有需要在N.I.N.A.中显示的信息。只要加载文件,它就会立即以正确的比例呈现图像和矩形框,而无需再次进行解析。此外,目标名称被设置为当前的文件名。
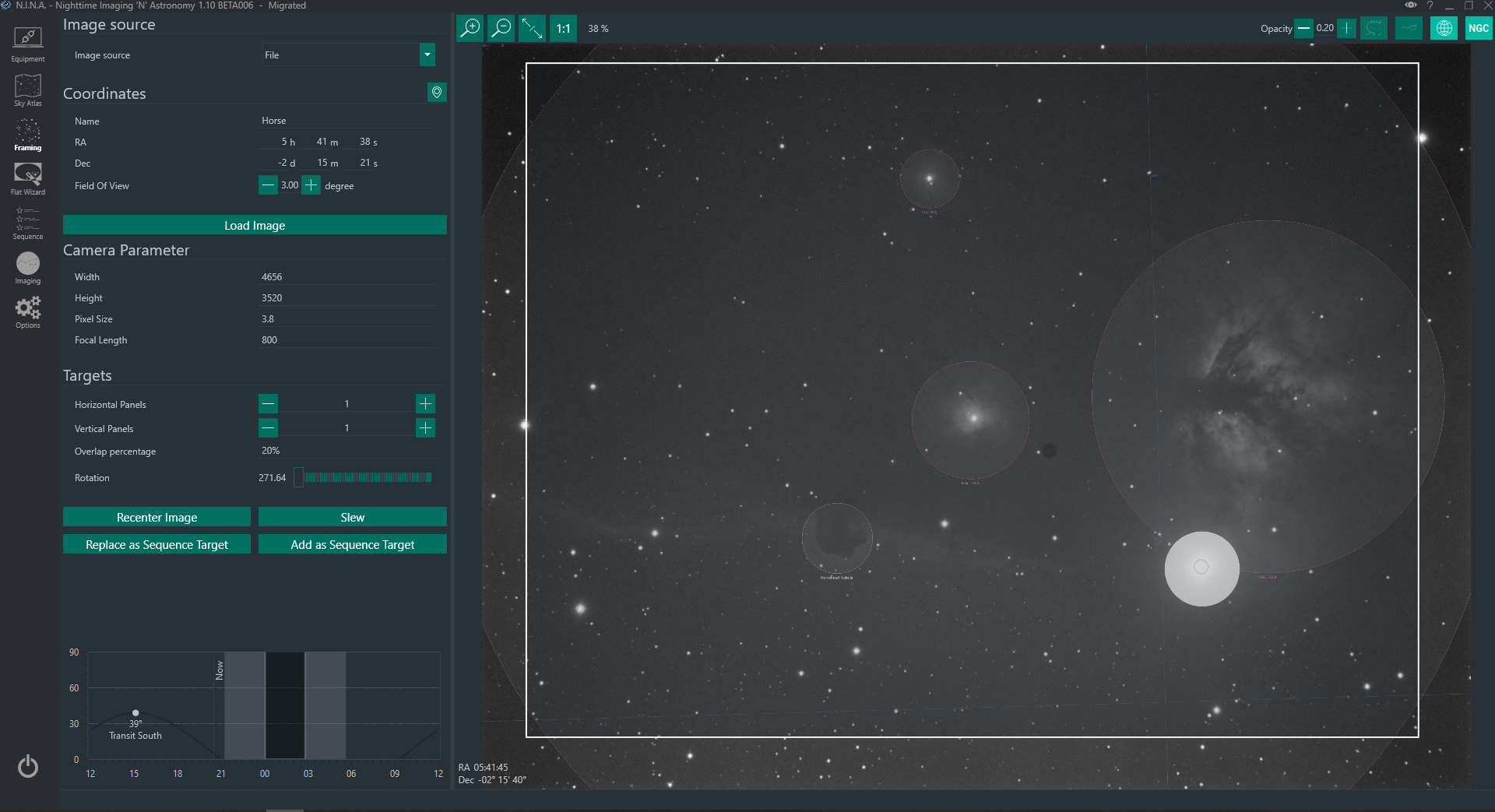
图像没有已被解析的坐标,但已具有参考坐标(仅限XISF或FITS)#
如果图像尚未被解析,并且只包含文件头信息(如目标名称和目标坐标),则N.I.N.A.不知道实际图像比例和构图中心。为此,需要快速解析图像。由于文件头信息已经在那里供参考,所以解析应该非常快。这时,将出现一个对话框,要求您使用找到的坐标作为参考,然后解析图像。一旦图像解析完成,它将显示为当前构图。
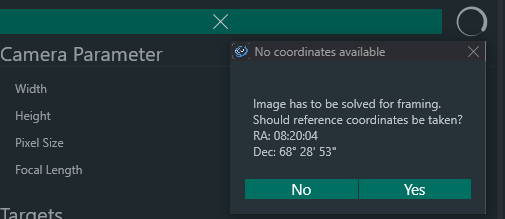
图像不包含任何相关信息#
如果您的图像不包含所需的文件头,或者图像格式根本没有任何标题信息(例如JPG或RAW格式),N.I.N.A.将需要一些用户的帮助来获取正确的参考坐标,以便能够快速解析图像。先单击“加载图像”,也可以指定目标的坐标。您可以通过在 坐标 字段中键入名称进行快速搜索。如果找到,请选择坐标,或者需要手动输入坐标。坐标填写完毕后,单击“加载图像”,N.I.N.A.将询问您是否应使用这些坐标来解析图像。 当解析成功时,图像将最终被显示出来。

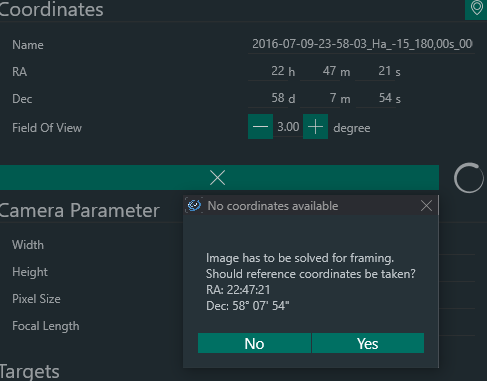
确认构图#
你的矩形框被拖到它应该在的地方,你的旋转角度也被固定。现在要完成这个过程并将其投入使用,您需要从中创建一个序列。
有两个选项可供选择:
"替换为序列目标(Replace as Sequence Target)": 这将替换所有当前设置的序列,并将其替换为当前构图目标 "添加为序列目标(Add as Sequence Target)": 当您已经从上一构图添加了一个目标时,您可以将当前构图添加到整个序列中。当你计划在一个晚上成像多个目标时,这一点特别有用。
记住旋转!#
您的构图完成,您可以开始拍摄,但图像旋转完全不同于您在构图助手选项卡内设置的? 很不幸,N.I.N.A.不能神奇地旋转你的相机(除非你有一个电动旋转器)。对于大多数没有旋转器的人来说,N.I.N.A.提供了一种快速的方法来确保序列的旋转与你为框架设置的旋转相匹配。
在设备->旋转器中,您必须选择“手动旋转器”并连接到它。当这个小工具被“连接”时,应用程序将在启动时考虑序列的旋转。在序列开始时,拍摄目标的居中过程中,解析程序将确定实际旋转,将其与所需旋转进行比较,然后向旋转器发送信号进行旋转。当我们启用手动旋转器时,将显示一个小的弹出窗口,它将提示您将相机旋转xx度,直到您在旋转容差范围内(在 “选项”->“解析”->“旋转公差” 中设置)。
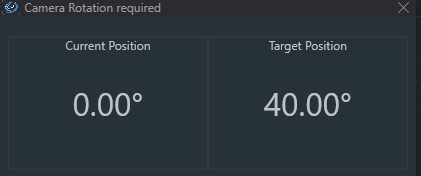
马赛克构图#
马赛克构图真的很简单。你可以按照前面提到的所有步骤来选择一个好的目标,设定的马赛克构图和旋转方向。唯一的区别是你额外设置了 水平面板 和 垂直面板 以及这些面板的重叠百分比。 当选择了多个面板时,单个矩形框将被展开并使用面板数量和重叠百分比划分为多个。此外,每个小组将分配一个编号。
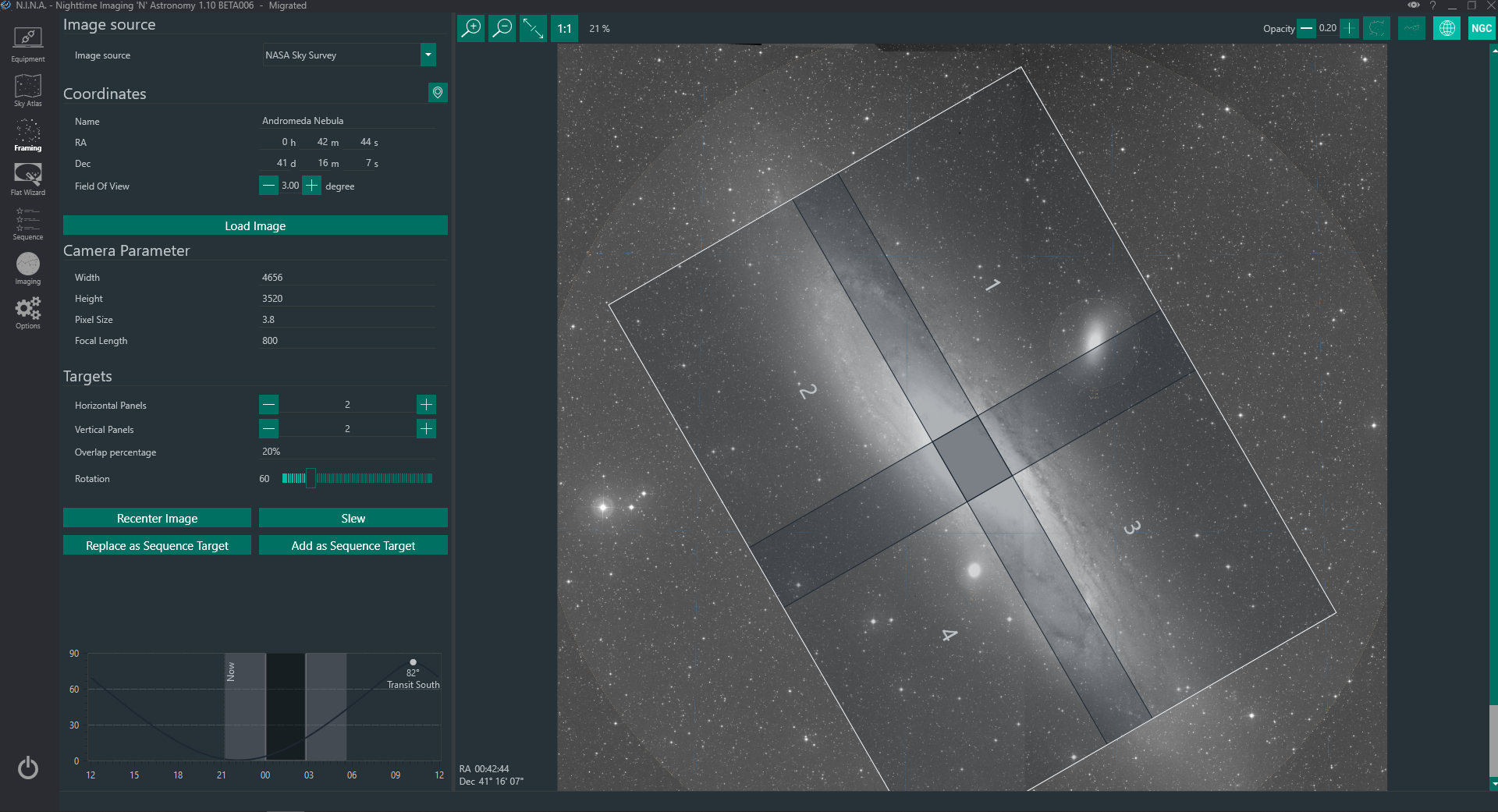
一旦你完成了马赛克计划,你可以通过替换或添加它来将其放入序列中。建议在将马赛克平面图添加到序列之前设置序列模板,这样就不必分别设置每个面板。 当将马赛克添加到序列中时,目标名称将是您在坐标部分中选择的目标名称,并根据面板编号附加一个后缀“Panel X”,以便于区分这些面板。坐标将根据面板自动移动,你的马赛克应该不必担心任何事情。
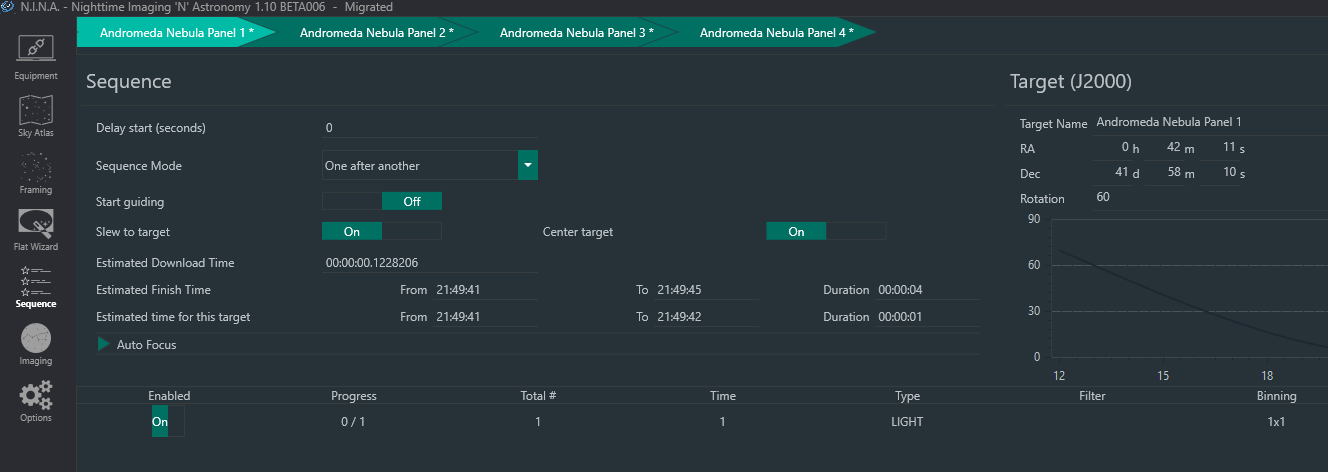
马赛克成功的关键是,相机和构图的旋转角度一致